パソコンを使っていると、突然の不具合やエラーに悩まされることがありますよね。「インターネットにつながらない」「プリンターが動かない」「Windows Updateができない」など、困った経験をしたことがある方も多いのではないでしょうか。 そんなときに役立つのが、Windowsに標準搭載されている「ト…
【2025年版】パソコン初心者の基礎知識完全ガイド | 独学vsパソコン教室の選び方・無料講座情報も
- 公開日:2025/1/2
- 最終更新日:
- パソコン基礎知識
- 【2025年版】パソコン初心者の基礎知識完全ガイド | 独学vsパソコン教室の選び方・無料講座情報も はコメントを受け付けていません

パソコン初心者の基礎知識 – 基本操作からセキュリティ対策まで一挙解説
パソコンを使ってみたいけど、何から始めればいいのかわからない…そんなパソコン初心者の方に向けて、これだけは知っておきたい基礎知識をわかりやすく解説します。独学で覚える方法からパソコン教室での学習まで、あなたに最適な学習方法も見つけられます!
💻
パソコンって何ができるの?
インターネットで情報収集
世界中のニュースや天気予報、趣味の情報などを簡単に調べることができます。
メールの送受信
離れた場所にいる家族や友人と、手軽に連絡を取り合うことができます。
文章作成
レポートや手紙などの文書を簡単に作成・編集できます。
表計算
家計簿や売上管理などの計算を効率的に行うことができます。
画像・動画編集
写真や動画を加工したり、オリジナルの作品を作ったりすることができます。
音楽鑑賞・動画視聴
好きな音楽を聴いたり、映画やドラマなどの動画を楽しむことができます。
注意: 習得期間や学習効果には個人差があります。一般的な傾向として、基本操作の習得には数週間から数ヶ月程度かかる場合が多いです。
🎯
パソコン教室で学ぶか、独学で覚えるか?
| 学習方法 | メリット | デメリット | こんな人におすすめ |
|---|---|---|---|
| パソコン教室 | ・講師による直接指導 ・疑問をすぐに解決 ・体系的なカリキュラム ・同じ目標の仲間と学習 | ・費用がかかる ・通学時間が必要 ・スケジュール調整が必要 | ・シニアの方 ・確実にスキルを身につけたい方 ・質問しながら学びたい方 |
| 独学 | ・自分のペースで学習 ・費用を抑えられる ・時間の自由度が高い | ・疑問の解決に時間がかかる ・体系的な学習が難しい ・モチベーション維持が困難 | ・自分のペースで学びたい方 ・費用を抑えたい方 ・基礎知識がある方 |
💡 学習方法選びのポイント
多くの受講生が実感されていることですが、初心者の方は最初だけでも初心者向けパソコン教室で基礎を学び、その後独学に移行するという方法も効果的です。習熟度により学習スタイルを変えることで、効率的にスキルアップできます。
🆓
無料で学べるパソコン教室
🔧
パソコンの基本的な構成
デスクトップパソコンの場合

🖥️ 本体
パソコンの「頭脳」となる部分。CPU、メモリ、ストレージが内蔵されています。
- CPU:様々な処理や計算を行う中央処理装置
- メモリ:作業中のデータを一時保存する主記憶装置
- ストレージ:データを長期保存するHDD/SSD
🖨️ 周辺機器

モニター
パソコンの情報を表示する画面

キーボード
文字や数字を入力する装置

マウス
カーソルを操作する装置
ノートパソコンの場合

本体、モニター、キーボード、タッチパッド(マウス機能)が一体化されており、コンパクトで持ち運びに便利です。
👆
パソコンの基本的な操作
電源のON/OFF
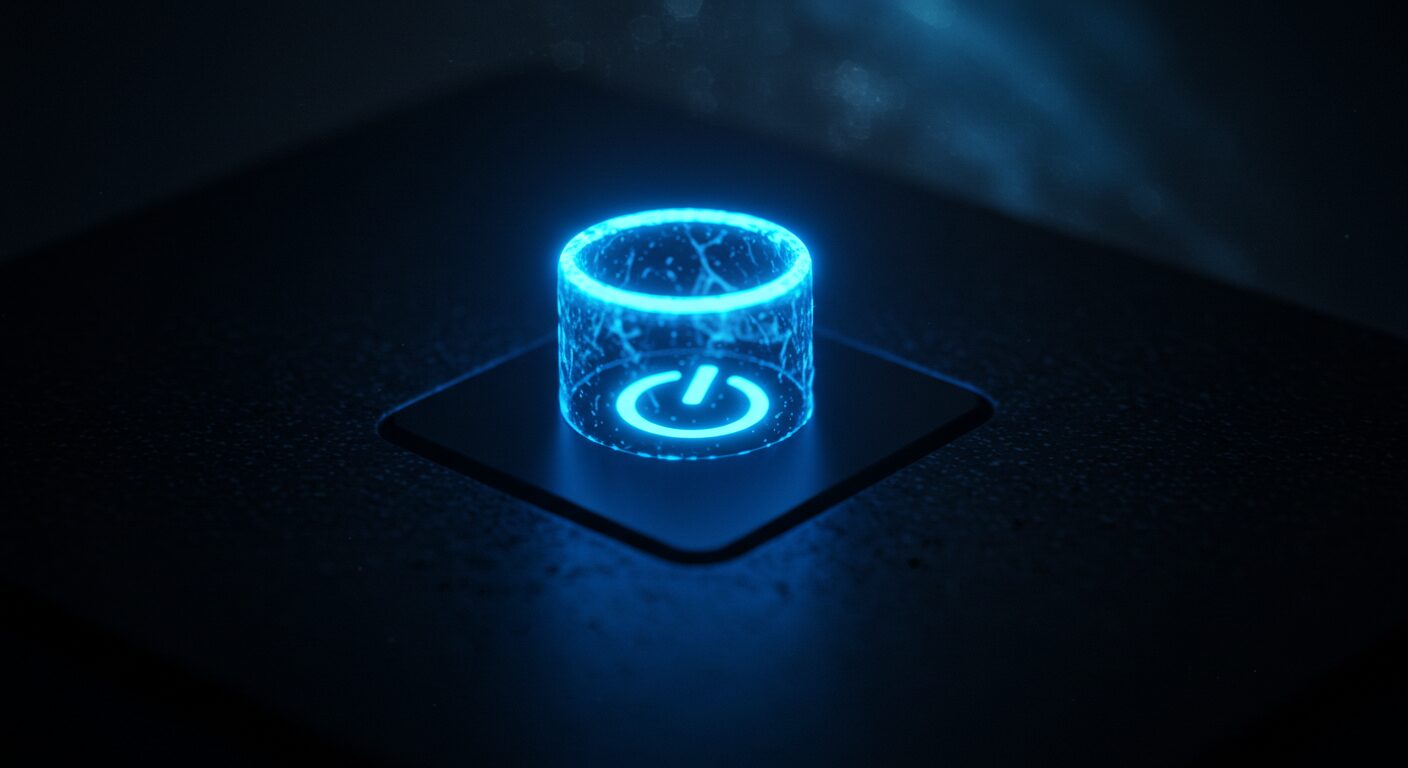
電源ON
本体の電源ボタン(⏻マーク)を押します
シャットダウン
Windowsのスタートメニュー → 電源 → シャットダウン
注意:電源ボタンを長押しして強制終了すると、データが失われる可能性があります。詳しくはパソコンの強制終了方法をご参照ください。
マウスの基本操作
クリック
左ボタンを1回押す(選択・決定)
ダブルクリック
左ボタンを素早く2回押す(ファイルを開く)
右クリック
右ボタンを1回押す(メニュー表示)
ドラッグ&ドロップ
左ボタンを押したまま移動→離す(移動)
便利なショートカットキー
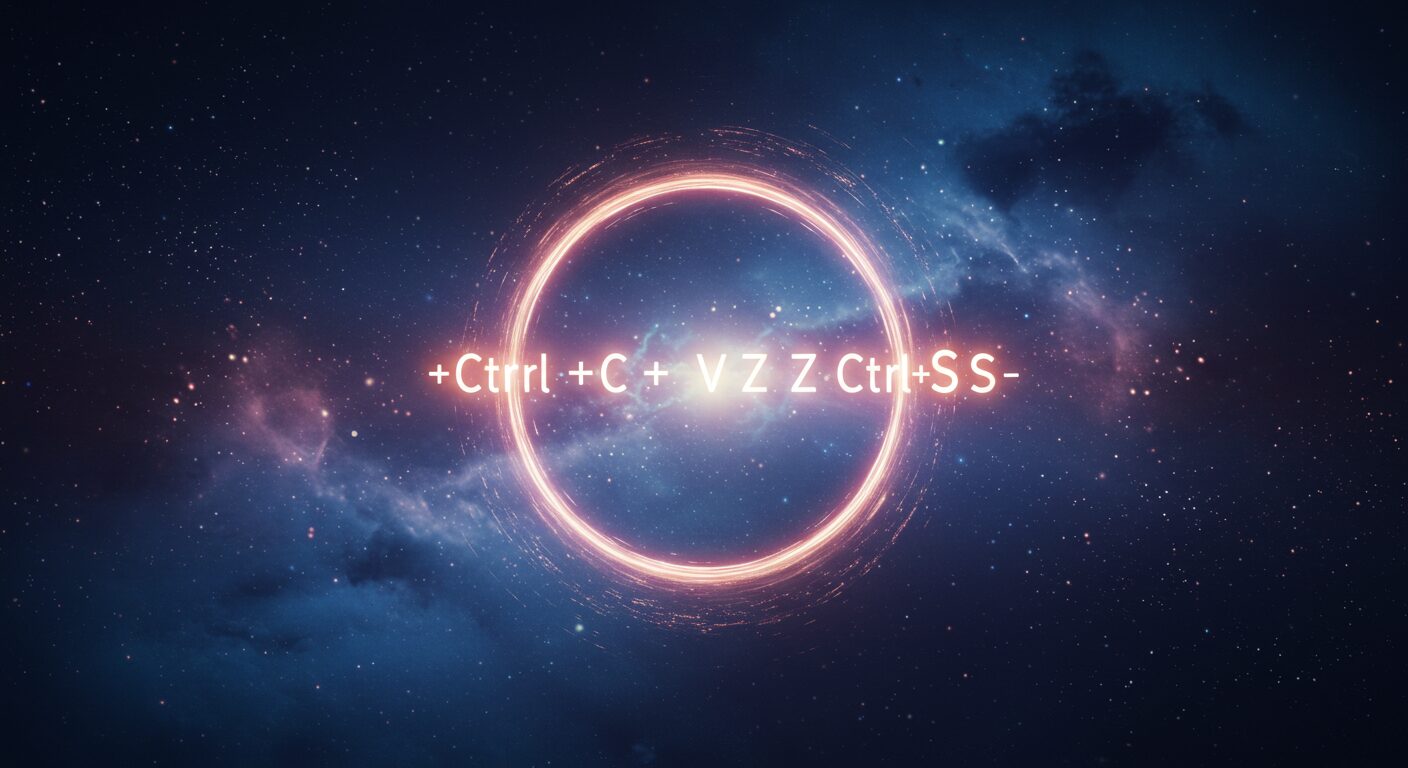
コピー
貼り付け
元に戻す
保存
🏫
初心者向けパソコン教室の選び方
1. 年齢層に合った教室を選ぶ
一般向けパソコン教室
- 幅広い年齢層に対応
- ビジネススキル重視
- 資格取得コースも充実
2. 学習目的で選ぶ
基本操作習得
電源の入れ方からマウス・キーボード操作まで
インターネット活用
メール、検索、オンラインショッピングなど
Officeソフト習得
Word、Excel、PowerPointの使い方
資格取得
MOS資格などの検定対策
目的別の詳しい選び方はパソコン教室どこがいい?目的別選び方をご参照ください。
🛡️
必須ソフトウェアとセキュリティ対策
オフィスソフト
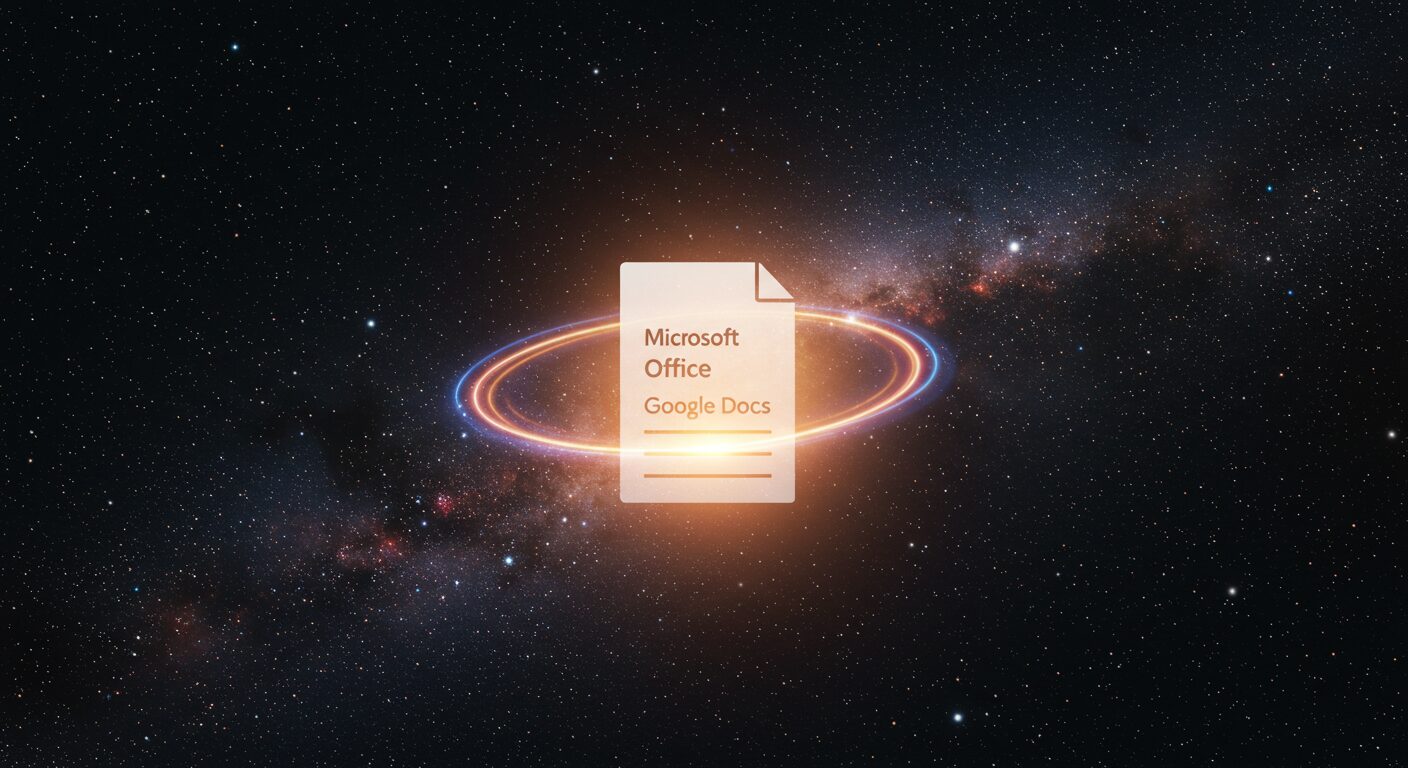
セキュリティ対策

🦠 ウイルス対策ソフト
パソコンをウイルスから守る必須ソフト
🔐 パスワード管理
強固なパスワードの設定と適切な管理
📧 フィッシング詐欺対策
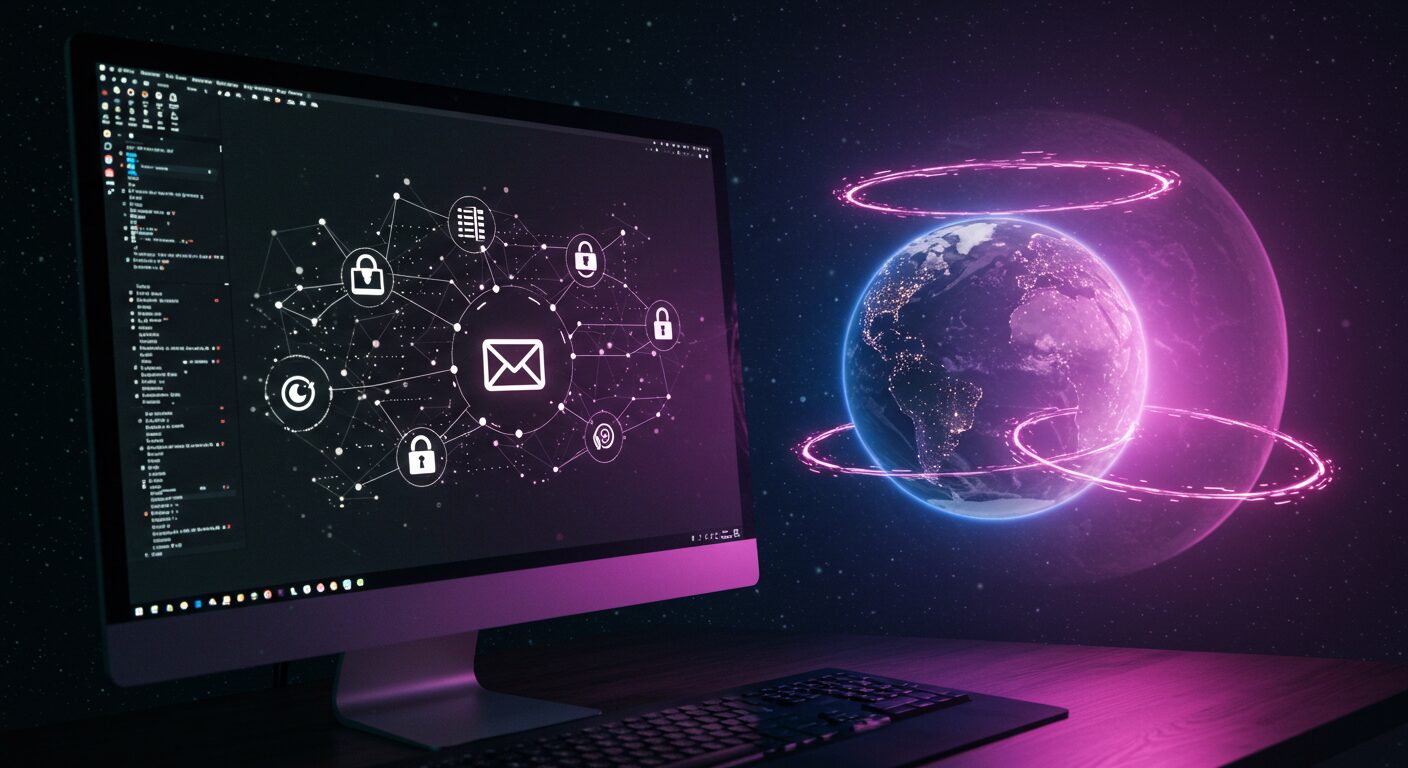
不審なメールやウェブサイトに注意
🔧
よくあるトラブルと対処法
💻 パソコンの電源が突然落ちる
🐌 パソコンの動作が遅い
🌐 インターネットに接続できない
ネットワーク機器の問題が多いです。
- モデム・ルーターの再起動
- LANケーブルの接続確認
- Wi-Fi設定の再確認
🔄 Chromeが更新後に再起動を繰り返す
ブラウザのアップデート関連のトラブルです。
対処法はGoogle Chromeの更新で再起動を繰り返す場合の解決策をご参照ください。
🆘 困ったときは
トラブルが解決しない場合は、パソコンのトラブルシューティングで詳しい解決方法をご確認いただくか、お近くのパソコン教室にご相談することをおすすめします。
📍
地域別パソコン教室情報
関東エリア
- 台東区・荒川区・墨田区のパソコン教室比較
- 初心者向け教室が充実
- 無料体験実施中の教室多数
地方都市
- 函館・伊勢崎・高岡・郡山市の教室情報
- 地域密着型の丁寧な指導
- 料金設定がリーズナブル
🔍 お近くの教室を探す方法
Googleマップで8.1km以内のパソコン教室を検索する方法を参考に、通いやすい教室を見つけましょう。
🛠️
便利なツールとデータ移行
クリップボード管理ツール
コピー&ペースト作業を効率化する便利なツールです。
Clibor(クリボー)
複数PCでの共有方法はCliborの共有設定手順をご参照ください。
その他の代替ツール
Windows 11対応クリップボード履歴ソフト比較で最適なツールを見つけられます。
リモートアクセスツール
Googleリモートデスクトップ
- 外出先からパソコンを操作
- 大容量ファイルの転送も可能
- 無料で利用できる
使い方はGoogleリモートデスクトップの使い方、ファイル転送方法は大容量ファイル転送方法をご確認ください。
🎯
まとめ:パソコン初心者が知っておくべきこと
重要なポイント
- 学習方法:独学かパソコン教室かは、あなたの学習スタイルや目標によって選択
- 基本操作:電源管理、マウス・キーボード操作、ファイル管理の習得
- セキュリティ:ウイルス対策と定期アップデートの実施
- トラブル対応:基本的な対処法を覚えておく
🌟 最後に
パソコンは、私たちの生活をより便利で豊かにしてくれるツールです。初心者の方でも、適切な学習方法と継続的な練習により、必要なスキルを身につけることができます。
独学で頑張りたい方はパソコン初心者におすすめの勉強法比較を、教室で学びたい方は近くのパソコン教室の見つけ方を参考にしてください。
最初はわからないことも多いかもしれませんが、少しずつ慣れていけば大丈夫です。楽しみながら、パソコンのスキルを身につけていきましょう!
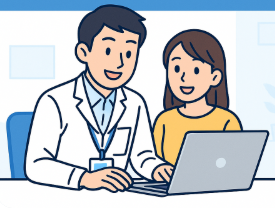
【初心者向け】近くのおすすめパソコン教室ナビならパソコンが初めての方でも安心!全国の初心者向けパソコン教室情報に加え、基本操作、Word・Excel、資格取得など、スキルアップに役立つ情報が満載!






