私の使っているノートパソコンの容量が128GBなのですが、残り18GBで一杯になります。 ※128GBなのに109GBになっているのはシステムの回復(工場出荷状態に戻す)ときの復元データに使われているからです。 さて、残り18GBで一杯になるのでディスクのクリーンアップで空き容量に余裕を持たせたいで…
クリップNOTEのデータ移行・引っ越しガイド|データフォルダのコピー手順も詳しく解説
- 公開日:2024/12/20
- 最終更新日:
- パソコン基礎知識
- クリップNOTEのデータ移行・引っ越しガイド|データフォルダのコピー手順も詳しく解説 はコメントを受け付けていません
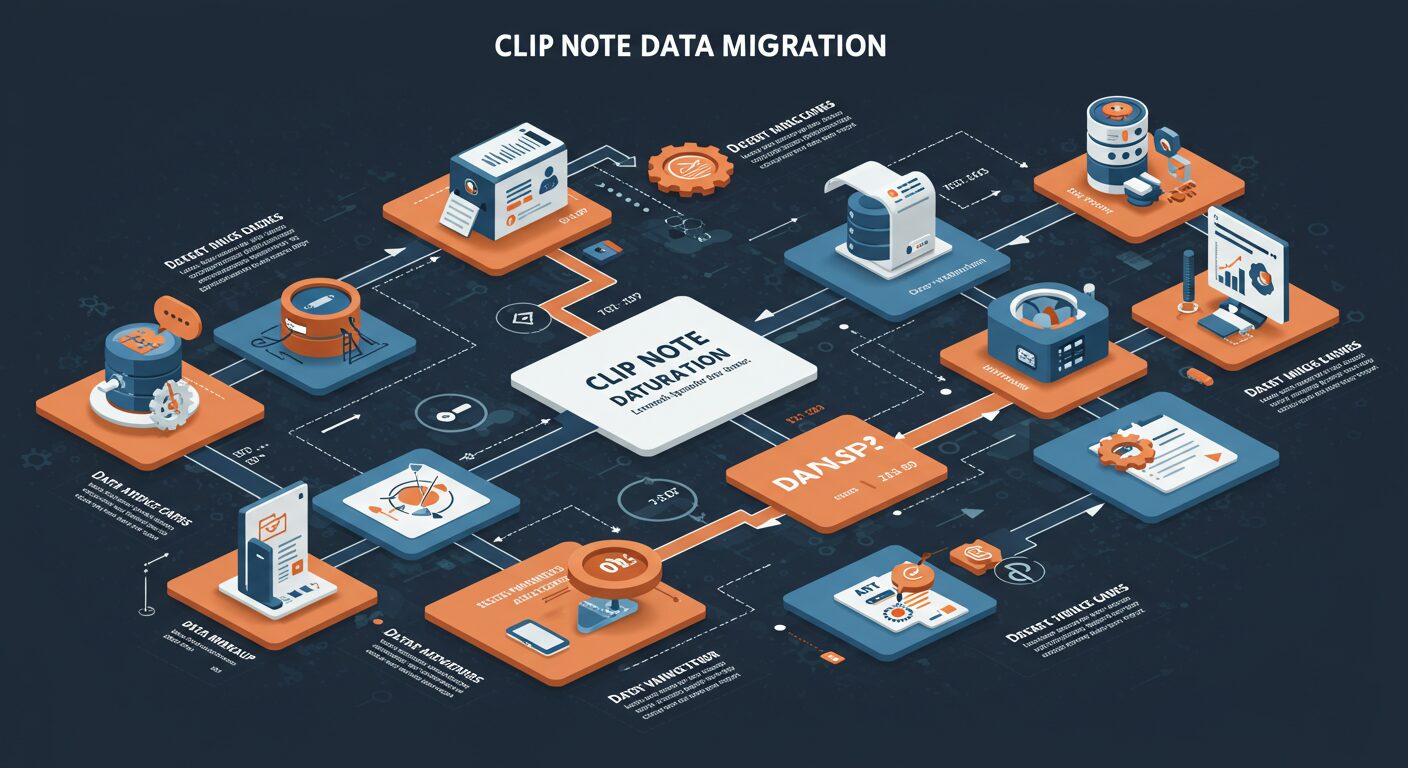
テキスト入力の効率を飛躍的に高める「クリップNOTE」。新しいパソコンへの買い替えやWindowsの再インストール時など、これまで蓄積したクリップボードの履歴や定型文をスムーズに移行したいですよね。
この記事では、クリップNOTEのデータを安全に、そして確実に新しい環境へ引っ越すための「完全ガイド」をお届けします。特に重要な「データフォルダの正確なコピー手順」に焦点を当て、Windows 10/11ユーザーが迷わず実行できるよう、専門家がステップバイステップで詳しく解説します。大切なデータを失うことなく、新しい環境でも快適にクリップNOTEを活用しましょう。
🔄 クリップNOTEで移行できるデータと、移行が必要なケース
1. 移行できるデータ
クリップNOTEでは、以下のデータを新しい環境に移行することができます。
- クリップボードの履歴
- ラベル付き保存データ(10グループ×100件)
- マクロ(現在日時マクロ、貼付時入力マクロ、キーマクロ)
- 関連付けされたテキスト文書(7グループ×10ファイル)
- 他のコンピュータと共有している定型句(最大100件)※クリップNOTE-Proのみ
- プラン(ユーザー拡張機能)※クリップNOTE-Proのみ
- 各種設定
2. データ移行が必要なケース
主に以下のような場合に、クリップNOTEのデータ移行が必要になります。
- 新しいパソコンを購入した
- OSを再インストールした(Windowsのクリーンインストールなど)
- 別のユーザーアカウントにデータを移行したい
- クリップNOTEを再インストールしたい
- PCの初期化を行った
💾 データ移行の前に:データのバックアップと重要性
データ移行を行う前に、必ずデータのバックアップを取っておきましょう。
万が一、移行中に問題が発生しても、バックアップがあれば大切なデータを復元することができます。この手順は、クリップNOTEのデータだけでなく、パソコン全体の重要なデータの移行・引っ越し作業において非常に重要です。
バックアップ方法は簡単!
クリップNOTEのバックアップは、インストールフォルダ配下にあるユーザー名のフォルダをまるごとコピーするだけです。具体的な場所は、後述の「データフォルダの場所」で詳しく解説します。コピーしたフォルダを、USBメモリや外付けHDD、クラウドストレージなど、安全な場所に保存してください。
⚙️ クリップNOTEデータ移行の具体的な手順
クリップNOTEのデータ移行手順は、移行元と移行先のバージョンによって少し異なります。ご自身の状況に合わせて確認してください。
1. バージョン2.00以降の場合(推奨される移行方法)
同じバージョン系統(例:2.00 → 2.xx)への移行や、新しいPCでのクリーンインストール後にデータを復元する場合に適用されます。
- 1新環境でクリップNOTEをインストール:まずは、新しいパソコンや環境にクリップNOTEをインストールします。
- 2旧環境からデータフォルダをコピー:ここが最も重要なステップです! 詳細は次の章「【重要】データフォルダの正確な見つけ方とコピー手順」で詳しく説明します。
- 3クリップNOTEを起動:クリップNOTEを起動すると、旧環境のデータが新しい環境に引き継がれていることを確認できます。
2. バージョン1.xxからバージョン2.00以降への移行
古いバージョンから新しいバージョンへアップグレードする際に使用する、特殊な移行方法です。
- 1新環境にクリップNOTE 2.00以降をインストール:新しいパソコンや環境に、クリップNOTE 2.00以降をインストールします。
- 2旧環境のクリップNOTE 1.xxをアンインストール:旧環境のクリップNOTE 1.xxをアンインストールします。アンインストールしても、データ自体は削除されませんのでご安心ください。
- 3クリップNOTEを起動し、データ移行を実行:新環境のクリップNOTEを起動します。その後、メニューから「環境設定」を開き、「補助」タブからデータ移行を実行します。
🎯 【重要】データフォルダの正確な見つけ方とコピー手順
ここでは、最も一般的な移行方法である「バージョン2.00以降」でのデータ移行手順における、ステップ2「旧環境からデータフォルダをコピー」の詳細を説明します。この部分を正確に行うことが、データ移行成功の鍵となります。
ステップ1:旧PCで「データフォルダ」の場所を確認する
1.「データフォルダ」とは?
「データフォルダ」とは、クリップNOTEが使用するデータ(クリップボードの履歴、ラベル付き保存データ、設定情報など)が保存されているフォルダのことです。フォルダ名は、Windowsのユーザー名(ログイン時に使う名前)になっています。
2.「データフォルダ」の場所(Windows 10/11対応)
「データフォルダ」は通常、クリップNOTEをインストールしたフォルダの中にあります。標準では、以下の場所にあります(Windowsのバージョンやインストール方法によって若干異なります)。
Windows Vista/7/8/10/11で「Program Files」フォルダにインストールした場合:
C:\Users\[あなたのユーザー名]\AppData\Roaming\ost-net\clipnote
上記以外(Windows XP以前など、または特別なインストール先を選んだ場合):
C:\Program Files\OST-NET\clipnote2
(またはクリップNOTEをインストールした任意のフォルダ)
【重要】「AppData」フォルダは隠しフォルダです!
上記のパスにある AppData フォルダは、デフォルトでは非表示になっています。以下の手順で隠しフォルダを表示する設定に変更してください。
- エクスプローラー(フォルダを開くウィンドウ)を開きます。
- エクスプローラーの上部にある「表示」タブをクリックします。
- 「表示/非表示」グループにある「隠しファイル」のチェックボックスにチェックを入れます。
(※Windows 7/8の場合は「整理」→「フォルダーと検索のオプション」→「表示」タブから「隠しファイル、隠しフォルダー、および隠しドライブを表示する」を選択します) - これで「AppData」フォルダが見えるようになります。
データフォルダの見つけ方(例:Windows 10/11の場合)
- エクスプローラー(フォルダを開くウィンドウ)を開きます。
- アドレスバー(エクスプローラーの上部にある、場所が表示されている欄)に、上記のパス(例えば
C:\Users\[あなたのユーザー名]\AppData\Roaming\ost-net\clipnote)を直接入力して、Enterキーを押します。 - 「clipnote」フォルダの中にある、あなたのWindowsユーザー名と同じ名前のフォルダが「データフォルダ」です。
例:Windowsのユーザー名が「taro」であれば、「clipnote」フォルダの中に「taro」というフォルダがあります。
ステップ2:旧PC(古いパソコン)で、「データフォルダ」をコピーする
- ステップ1で見つけた「データフォルダ」(あなたのユーザー名のフォルダ)を右クリックします。
- 表示されたメニューから「コピー」を選択します。
- USBメモリ、外付けハードディスク、またはクラウドストレージなど、新しいパソコンにデータを転送できる任意の場所に貼り付けます。
ステップ3:新PC(新しいパソコン)で、「データフォルダ」を貼り付ける
- 新環境(新しいパソコン)で、クリップNOTEをインストールしたフォルダを開きます。
※インストール先がわからない場合は、デスクトップやスタートメニューにあるクリップNOTEのアイコンを右クリックし、「プロパティ」を選択。「リンク先」や「ファイルの場所を開く」などで確認できます。 - インストールフォルダ(通常は
clipnoteまたはclipnote2フォルダ)を開いたら、何もないところ(ファイルやフォルダが並んでいるところの空白部分)を右クリックします。 - 表示されたメニューから「貼り付け」を選択します。
- 「このフォルダーには、'[ユーザー名]’ という名前のフォルダーが既に含まれています。」というメッセージが表示される場合があります。その場合は、「はい」または「移動して置換」を選択します。 これにより、旧環境のデータが新環境に上書きされ、移行が完了します。
これで、データのコピーは完了です!新しい環境でクリップNOTEを起動し、これまで蓄積したデータが反映されているか確認しましょう。
補足説明:データ移行時の注意点とヒント
- USBメモリなどを利用する場合: 旧環境と新環境のパソコンが直接繋がっていない場合は、USBメモリや外付けハードディスクなどを使って、「データフォルダ」をコピー&ペーストすることができます。
- 管理者権限が必要な場合: 場合によっては、フォルダのコピーや貼り付けに管理者権限が必要になることがあります。その場合は、管理者権限を持つユーザーアカウントでログインし直すか、「管理者として実行」で操作を行ってください。
- データ移行がうまくいかない場合: 上記手順を正確に行ってもデータ移行がうまくいかない場合は、クリップNOTEの公式サイトやサポート情報を参照するか、専門のパソコン教室にご相談いただくことをお勧めします。
✅ まとめ
クリップNOTEのデータ移行・引っ越しは、一見複雑に思えるかもしれませんが、この記事で解説した手順に従えば簡単に行うことができます。特に、「データフォルダ」の正確な場所を見つけてコピーすることが、移行成功の最も重要なポイントです。
新しいパソコンや環境でも、これまで通り快適にクリップNOTEを活用し、日々の入力作業を効率化しましょう。もし、この手順で不明な点があったり、他のパソコン操作で困っていることがあれば、お気軽に当サイトのパソコン教室検索をご利用ください。あなたにぴったりの教室が見つかるはずです。
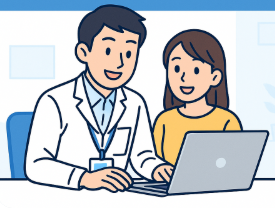
【初心者向け】近くのおすすめパソコン教室ナビならパソコンが初めての方でも安心!全国の初心者向けパソコン教室情報に加え、基本操作、Word・Excel、資格取得など、スキルアップに役立つ情報が満載!






