パソコンを使っていると、「アップデート」という言葉をよく耳にしますよね。でも、アップデートって具体的に何?なぜ重要なの?面倒だから後回しにしても大丈夫?と疑問に思っている方も多いのではないでしょうか。この記事では、パソコンのアップデートの重要性、アップデートしないとどうなるのか、具体的なアップデート…
ディスクのクリーンアップで空き容量を大幅に確保!
- 公開日:2022/5/26
- 最終更新日:
- パソコン基礎知識
- ディスクのクリーンアップで空き容量を大幅に確保! はコメントを受け付けていません

私の使っているノートパソコンの容量が128GBなのですが、残り18GBで一杯になります。
※128GBなのに109GBになっているのはシステムの回復(工場出荷状態に戻す)ときの復元データに使われているからです。
さて、残り18GBで一杯になるのでディスクのクリーンアップで空き容量に余裕を持たせたいです。
ちなみに作業前には6.5GBの大幅の空き容量を確保できるかと思ったのですが、実際には3GBとなってしまいました。。
とはいえ3GBは大きいので、これからディスクのクリーンアップを行って空き容量を確保したい方は参考にしてください。
ディスクのクリーンアップ手順①
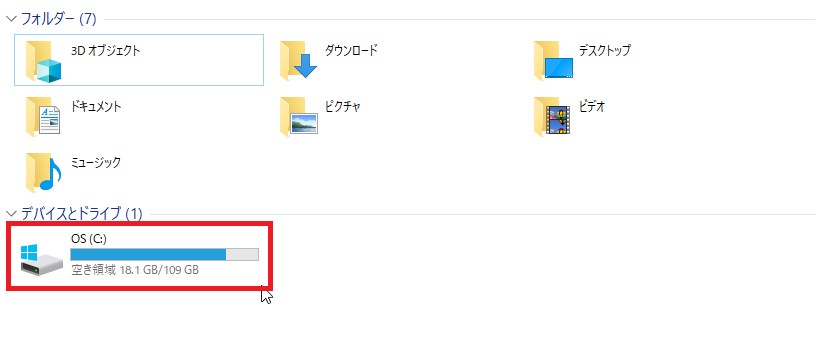
赤枠で囲った『OS(C:)』を右クリックしてください。
手順①の表示方法が不明な方は以下をご覧ください。
OS(C:)の表示方法
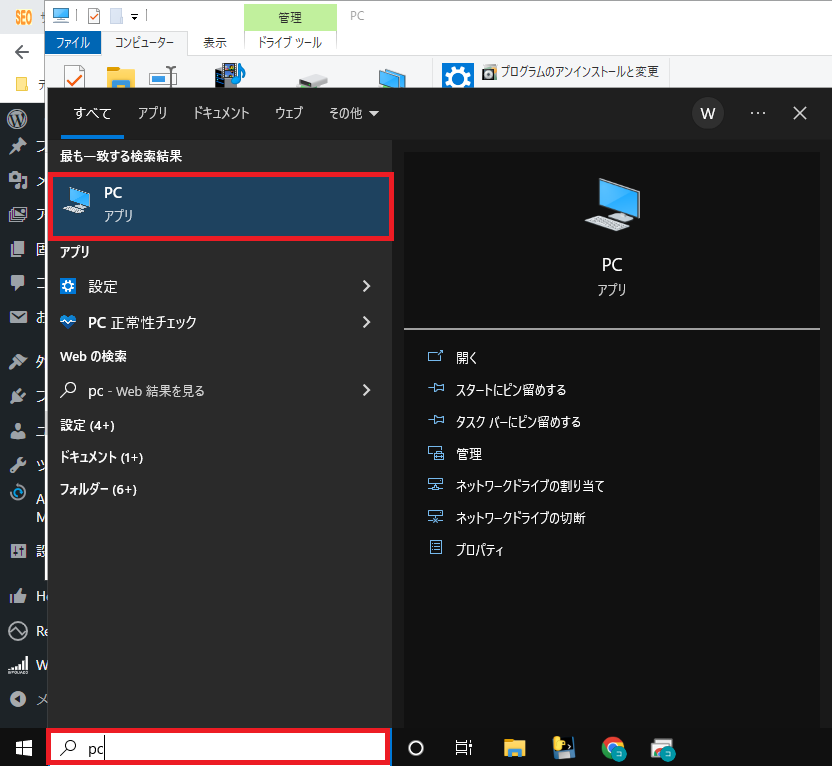
タスクバーの検索窓にPCと入力してください。
次に赤枠のPCアプリを選択するとディスクのクリーンアップ手順①のOS(C:)が表示されます。
ディスクのクリーンアップ手順②
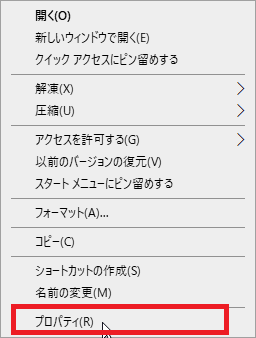
OS(C:)を右クリックしたらプロパティを選択
ディスクのクリーンアップ手順③
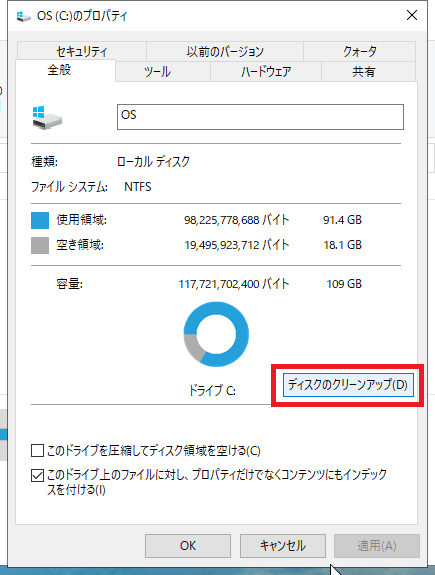
ディスクのクリーンアップを選択してください。
ディスクのクリーンアップ手順④
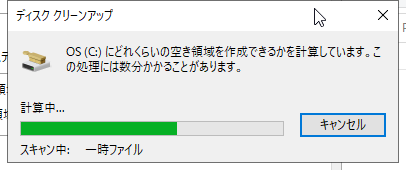
しばらくお待ちください。
ディスクのクリーンアップ手順⑤
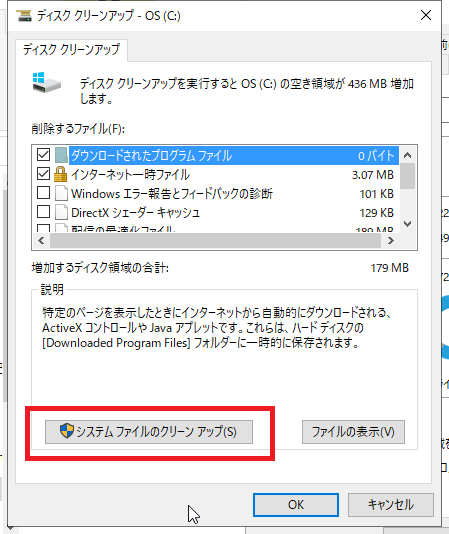
システムファイルのクリーンアップ選択してください。
ディスクのクリーンアップ手順⑥
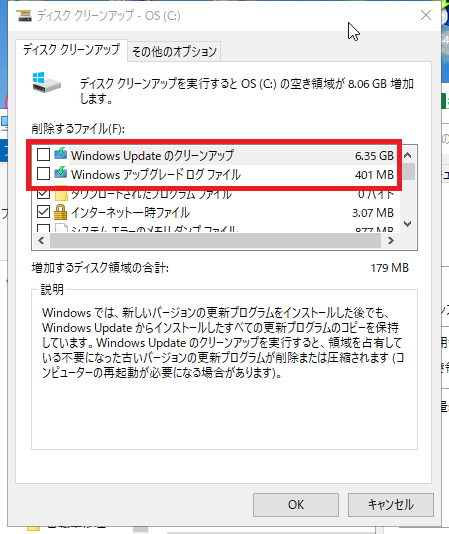
手順⑤のシステムファイルのクリーンアップを選択すると、Windows Updateのクリーンアップ、Windows アップグレードログファイルの2つの項目が出てきます。
Windows Updateのクリーンアップだけで6.5GBも容量を使っています。
Windows アップグレードログファイルはあまり容量を取られていませんが、OSのアップグレード(Windows10から11にアップグレード)などすると10GBなど大きい容量が取られてしまうので、削除しておきましょう。
Windows Updateのクリーンアップ、Windows アップグレードログファイルこの2つの項目はどちらも不要ファイルなので削除してOKです!
ディスクのクリーンアップ手順⑦
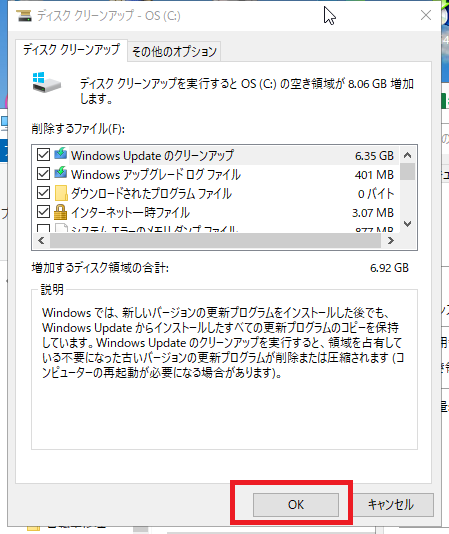
OKを選択してください。
ディスクのクリーンアップ手順⑧
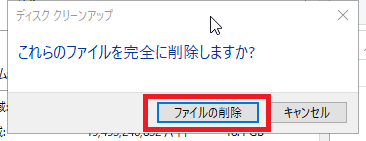
これらのファイルを完全に削除しますか?
最終確認をされますが、『ファイルの削除』を選択してOKです。
補足:私の場合は6.5GBの容量をクリーンアップしたので1時間くらい時間がかかりました。そのため時間のあるときに覚悟して行ってください。ノートパソコンの方は途中で電源がなくならないように注意してください。
ディスクのクリーンアップ手順⑨【完了】
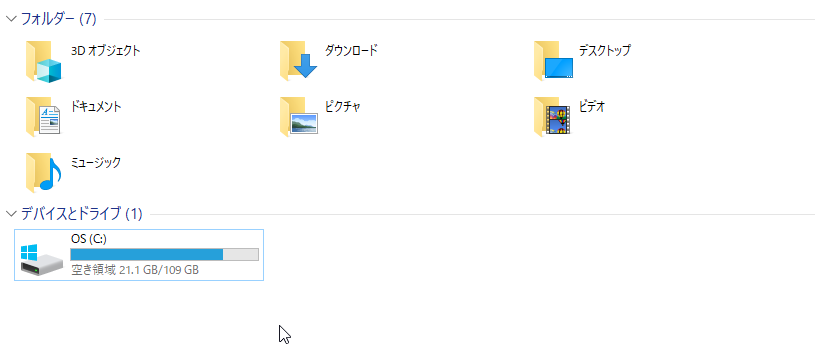
18.1GBだった空き容量は21.1GBになりました。
6.5GBのWindows Updateのクリーンアップだったのに3GBしか増えていませんね。
ディスクのクリーンアップでは表示されているGBの半分程度しか容量を確保できないという結果になりました。
それでも3GBを確保できたので良かったです。
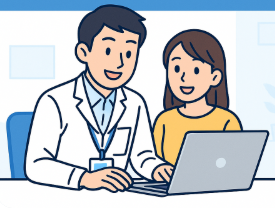
【初心者向け】近くのおすすめパソコン教室ナビならパソコンが初めての方でも安心!全国の初心者向けパソコン教室情報に加え、基本操作、Word・Excel、資格取得など、スキルアップに役立つ情報が満載!






