リモートワークやテレワークが普及する中、Googleリモートデスクトップを使った遠隔操作スキルは、多くのパソコン教室でも注目されている技術の一つです。しかし、大容量ファイルの転送については、多くの初心者の方が悩まれるポイントでもあります。 この記事では、Googleリモートデスクトップで容量オーバー…
パソコンの強制終了とは?正しい手順と注意点を初心者向けに徹底解説
- 公開日:2022/4/11
- 最終更新日:
- パソコン基礎知識

パソコンがフリーズして動かなくなったり、反応しなくなったりしたとき、最終手段として「強制終了」を行うことがあります。しかし、強制終了はパソコンに負担をかける行為であり、やむを得ない場合以外は避けるべきです。
パソコン教室でよく相談される「パソコンが固まった時の対処法」について、この記事では初心者の方にもわかりやすく、強制終了の正しい手順から事前対策まで徹底解説します。
強制終了の効果には個人差があり、パソコンの状態や使用環境により異なります。データ損失のリスクを伴うため、必ず事前にバックアップを取ることをおすすめします。
強制終了とは?基本知識を理解しよう
強制終了とは、その名の通り、パソコンやアプリケーションを強制的に終了させる操作のことです。パソコン教室でも頻繁に質問される基本的なトラブル対処法の一つです。
アプリケーションの強制終了
特定のアプリケーションだけが応答しない場合に、そのアプリケーションのみを強制的に終了させます。比較的安全な方法です。
パソコン自体の強制終了
パソコン全体がフリーズして操作不能になった場合に、パソコンの電源を強制的に落として再起動させます。最終手段として使用します。
強制終了を行うべき状況とは?
強制終了は、あくまでも最終手段です。パソコン教室でも「まずは正常な手順での終了を試してください」とお伝えしています。以下のような状況でのみ、強制終了を検討しましょう。
🔍 強制終了を検討すべき状況
- マウスやキーボードが全く反応しない
- 画面がフリーズして、数分待っても何も変化がない
- 特定のアプリケーションが「応答なし」になり、他の操作も受け付けない
- エラーメッセージが表示され、操作が続行できない
- Chrome更新で再起動を繰り返す場合など、システムレベルの問題が発生
上記のような状況でも、まずは数分間待ってみることをおすすめします。一時的な問題であれば、自然に解消されることもあります。習熟度により対処時間は異なりますが、焦らず対応することが大切です。
強制終了をする前に確認すべきこと
強制終了を行う前に、以下の点を確認しておきましょう。パソコン教室でも基本操作として最初に覚えていただく内容です。
アプリケーションの通常終了を試みる
可能であれば、アプリケーションのメニューから「終了」を選択したり、「×」ボタンをクリックしたりして、正常に終了できないか試みてください。
作業内容の記録
強制終了によって、保存されていないデータは失われてしまいます。どのようなファイルを開いていたか、どのアプリケーションを使用していたかなど、可能な限り作業内容をメモしておきましょう。
他のアプリケーションへの影響を考慮
複数のアプリケーションを起動している場合、強制終了によって他のアプリケーションにも影響が出る可能性があります。可能な限り、不要なアプリケーションは事前に終了しておきましょう。
Ctrl + Alt + Deleteキーを試す
これら3つのキーを同時に押すと、タスクマネージャーが起動する場合があります(Windowsの場合)。タスクマネージャーから、応答のないアプリケーションを強制終了できるか試してみましょう。
強制終了の注意点とリスク
強制終了はパソコンに負担をかける操作です。パソコン教室でも必ずお伝えしているリスクについて、頻繁に行うと以下のような問題が発生する可能性があります。
| 注意点 | 説明 | 対策 |
|---|---|---|
| データの消失 | 強制終了を行うと、保存されていないデータはすべて失われます。作業中の文書、編集中の画像などが消えてしまう可能性があります。 | こまめな保存(Ctrl+S) |
| ファイルの破損 | 強制終了によって、システムファイルやアプリケーションのファイルが破損する可能性があります。最悪の場合、オペレーティングシステムの再インストールが必要になることもあります。 | 定期的なバックアップ |
| ハードディスクへの負荷 | 強制終了は、ハードディスクに負荷をかけることがあります。頻繁に強制終了を行うと、ハードディスクの寿命を縮める可能性があります。 | 定期的なメンテナンス |
| システム不安定化 | 強制終了を頻繁に行うとシステムが不安定になり、フリーズやエラーが発生しやすくなる可能性があります。 | 適切な使用習慣 |
強制終了は、あくまでも最終手段です。データの消失やファイル破損などのリスクを理解した上で、慎重に行ってください。効果や影響は個人の使用環境により異なります。
強制終了の正しい手順
強制終了には、いくつかの方法があります。パソコン教室でも基本的な操作として教えている代表的な方法を紹介します。習熟度により操作時間は異なりますが、焦らず確実に行いましょう。
🔴 パソコンの電源ボタンを長押しする(最終手段)
パソコン本体の電源ボタンを5秒以上長押しすると、パソコンの電源を強制的に切ることができます。これは、パソコンが完全にフリーズして、他の方法が一切効かない場合の最終手段です。
パソコンの電源ボタンを5秒以上押し続けます。
パソコンの電源が切れるまで押し続けます。
電源が切れたことを確認したら、電源ボタンから手を離します。
📋 タスクマネージャーを使用する(Windows)
タスクマネージャーは、パソコン上で動作しているアプリケーションやプロセスを管理するツールです。特定のアプリケーションが応答しない場合に、タスクマネージャーを使って強制終了することができます。
Ctrl + Alt + Delete キーを同時に押します。
表示されたメニューから「タスク マネージャー」を選択します。
「プロセス」タブで、応答のないアプリケーションを選択します。
「タスクの終了」ボタンをクリックします。
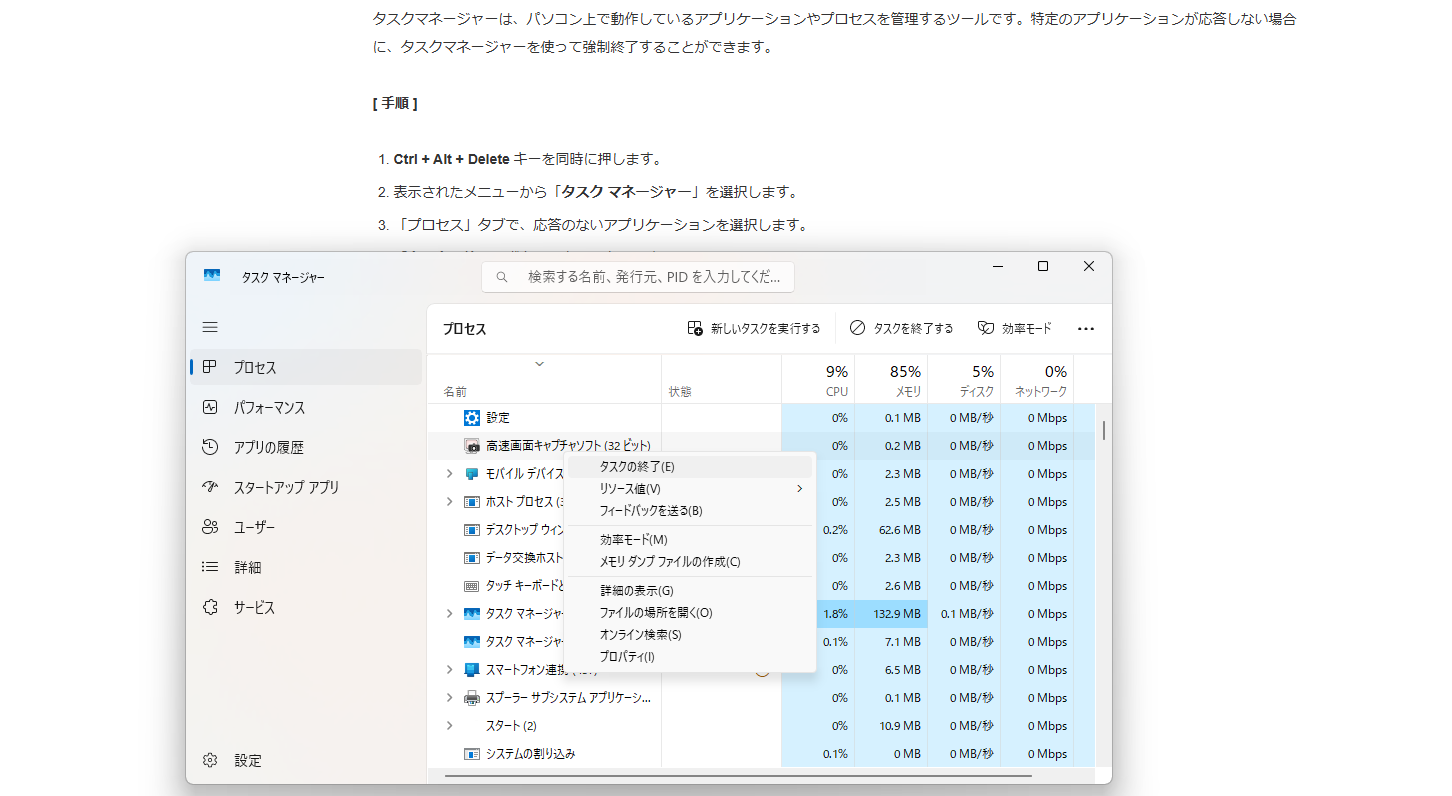
タスクマネージャーでアプリケーションの強制終了を行う画面
⌨️ ショートカットキーを使う方法(上級者向け)
パソコン教室でもワンランク上の操作として教えている、ショートカットキーを使った強制終了方法です。
Windowsの場合
- Alt + F4:アクティブなウィンドウ(現在操作しているアプリケーション)を閉じます。
- Ctrl + Shift + Esc:タスクマネージャーを直接起動します。
macOSの場合
- Command + Option + Esc:アプリケーションの強制終了ウィンドウを開きます。
- Command + Control + 電源ボタン:Macを強制的に再起動します。
フリーズ時に試したい復旧テクニック
完全にフリーズしてしまった場合でも、電源ボタンを押す前に試せる復旧方法があります。パソコン教室では教えられない、知る人ぞ知る対処法をご紹介します。
🔍 Shiftキー連打でシステム生存確認
まず最初に、パソコンのシステム(OS)が生きているかを確認します。これは故障の切り分けに非常に有効な方法です。
手順
Shiftキーを5回連続で押します。通常であれば「固定キー機能」のポップアップが表示され、「ピッ」という音が鳴ります。
音が鳴る場合
システムは正常に動作しています。画面やアプリケーションのみに問題がある可能性が高く、復旧の可能性が高いです。
音が鳴らない場合
システム全体に問題がある可能性がありますが、音量がミュートになっている場合もあるため、次のステップに進みます。
🖥️ 画面表示の強制リセット
画面のみがフリーズしている場合(システムは動いているが画面が更新されない状態)に効果的な復旧方法です。グラフィックドライバーのリセットを行います。
グラフィック初期化コマンド
+
Ctrl
+
Shift
+
B
4つのキーを同時に押すと、画面が数回点滅し、「ピッ」という音が鳴ります。
🎯 このコマンドの効果
- グラフィックドライバーの強制リセット
- 画面出力の初期化
- ゲーム中の画面カクつき改善
- 画面が真っ黒になった場合の復旧
- ノイズが発生した画面の修正
ゲーム中に画面がカクつく時や、動画視聴時に表示が乱れた場合でも、再起動することなく瞬時に改善できる便利なテクニックです。
🖱️ フリーズに巻き込まれたマウスの救出
アプリケーションのフリーズにマウス操作が巻き込まれて動かなくなった場合の対処法です。マウスを「解放」することで操作を回復させます。
アプリ切り替えでマウス解放
+
Tab
アプリケーション切り替え画面を表示し、フリーズしていないアプリケーションを選択します。
正常なアプリに切り替え
矢印キーで正常に動作しているアプリケーションを選択し、Enterキーで切り替えます。多くの場合、この操作でマウスが使えるようになります。
📘 仕組みの解説
フリーズしたアプリケーションがマウスの制御を「独占」している状態から、正常なアプリケーションに制御を移すことで、マウス操作を回復させる方法です。
🔄 正しい再起動の選択方法
フリーズ後の再起動では、選択肢を間違えると問題が再発する可能性があります。正しい手順を理解しておきましょう。
再起動を選択(推奨)
エラー状態を完全にクリアし、システムを新鮮な状態で起動します。フリーズの原因となったエラーは持ち越されません。
シャットダウン(非推奨)
「高速スタートアップ」機能により、現在のエラー状態を次回起動時に持ち越す可能性があります。再フリーズの原因となることがあります。
「緊急の再起動」は絶対に使用しない
Ctrlキーを押しながら電源アイコンをクリックすると表示される「緊急の再起動」は、強制終了と同じリスクを伴う危険な機能です。
使用場面:通常の再起動が何度も失敗し、物理的な電源ボタンも故障している極限状態でのみ使用する、最後の手段です。
フリーズを根本から防ぐ設定改善
フリーズが起きてからの対処も重要ですが、そもそもフリーズしにくい環境を作ることがより大切です。多くの方が知らない、フリーズ予防のための設定改善をご紹介します。
USBポートの適切な使い分け
USBポートの電力供給不足は、見落とされがちなフリーズの原因です。正しい使い分けを理解しましょう。
🔧 背面USBポート(推奨)
- マザーボード直結で安定した電力供給
- 外付けSSDなど電力を要する機器に最適
- ノイズの影響を受けにくい
⚠️ 前面USBポート(注意)
- 複数ポートで電力を分け合う構造
- 電力不足でフリーズの原因となりやすい
- 緊急時の一時的な使用に留める
ワイヤレスマウス接続の最適解
ワイヤレスマウスのレシーバーは、背面の黒色USB 2.0ポートに接続することが最も推奨されます。
青色のUSB 3.0は高性能だが、簡易デバイスには応答遅延が発生
USB 3.0は高周波ノイズを発生し、マウス操作のカクつきの原因
USB 2.0は安定した接続で長時間作業の疲労軽減に効果的
高速スタートアップ機能の無効化
Windowsに初期設定で有効になっている「高速スタートアップ」は、実はフリーズの温床となる機能です。無効化することを強く推奨します。
❌ 高速スタートアップの問題点
- シャットダウン時にエラー情報も保存してしまう
- 次回起動時にエラー状態を復元してしまう
- キャッシュデータの蓄積で動作が不安定になる
- 結果として頻繁なフリーズの原因となる
✅ 無効化のメリット
- システムが常にクリーンな状態で起動
- エラーの持ち越しを防止
- 長期的な動作安定性の向上
- フリーズ頻度の大幅な減少
🔧 設定変更手順
アドレスバーに「control」と入力してコントロールパネルを開く
「ハードウェアとサウンド」→「電源オプション」の順に選択
「電源ボタンの動作を選択する」をクリック
「現在利用可能ではない設定を変更します」をクリック
「高速スタートアップを有効にする」のチェックを外して保存
システムファイルの定期メンテナンス
システムファイルの破損は、目に見えないフリーズの原因となります。Windows標準の修復ツールで定期的にメンテナンスを行いましょう。
破損の頻度
1年以上使用したパソコンの約30%で何らかのシステムファイルの不整合が発生しています。
修復ツール
DISM(展開イメージサービス管理)とSFC(システムファイルチェッカー)を使用した自動修復が効果的です。
詳しい手順については、パソコンのトラブルシューティングで解説しています。
メモリ容量の確認と対策
特に8GB以下のメモリで運用している場合、仮想メモリ不足によるフリーズが発生しやすくなります。
⚠️ 8GB以下の場合
Windows 11/10では明らかに不足しています。仮想メモリの設定見直しか、物理メモリの増設を検討してください。
✅ 16GB以上の場合
一般的な用途であれば十分です。特別な設定変更は必要ありません。
強制終了後の確認事項
強制終了を行った後は、以下の点を確認しましょう。パソコン教室でも必ずお伝えしている重要なチェックポイントです。
パソコンの再起動
強制終了後は、パソコンを再起動してください。正常に起動するかを確認しましょう。
動作チェック
再起動後、パソコンが正常に動作するか確認してください。特に、再びフリーズやエラーが発生しないか注意深く観察しましょう。
ファイルの状態確認
強制終了前に開いていたファイルが破損していないか確認してください。必要に応じて、バックアップからファイルを復元してください。
ディスクのエラーチェック
ハードディスクやSSDにエラーがないか確認するために、ディスクチェックを実行することをおすすめします。Windowsの場合は「エクスプローラー」から対象ドライブを右クリックし、「プロパティ」→「ツール」→「エラーチェック」で「チェック」をクリックします。
強制終了を避けるための事前対策
強制終了はパソコンに負担をかけるため、できるだけ避けるべきです。パソコン教室でも基本中の基本として教えている対策を心がけ、トラブルを未然に防ぎましょう。
こまめにデータを保存する
作業中のデータは、こまめに保存する習慣をつけましょう。ショートカットキー(Ctrl + S)を活用すると効率的です。万が一、フリーズした場合でも、被害を最小限に抑えることができます。
定期的にバックアップを取る
重要なデータは、外付けハードディスクやクラウドストレージなどに定期的にバックアップを取りましょう。OneDriveの同期設定も有効です。
システムリソースを監視する
タスクマネージャーなどで、CPUやメモリの使用率をチェックしましょう。使用率が常に高い場合は、メモリの増設や不要なアプリケーションの終了などを検討してください。
ソフトウェアを最新の状態に保つ
OSやアプリケーション、デバイスドライバは、常に最新の状態にアップデートしましょう。古いバージョンのソフトウェアは、不具合やセキュリティ上の問題が発生する可能性があります。
不要なアプリケーションを削除する
使用していないアプリケーションは、アンインストールしてパソコンの負担を減らしましょう。ディスクのクリーンアップも定期的に実行しましょう。
セキュリティソフトを導入する
ウイルスやマルウェアは、パソコンの動作を不安定にする原因となります。信頼できるセキュリティソフトを導入し、定期的にスキャンを実行しましょう。
強制終了後のデータ回復方法
強制終了によってデータが失われた場合、以下の方法でデータの回復を試みることができます。ただし、回復の成功率は状況により異なります。
🔄 自動保存機能の利用
多くのソフトウェアには自動保存機能が備わっています。強制終了後に再起動したら、そのソフトウェアが自動的に保存したファイルを探してみましょう。例えば、Microsoft Officeの場合は、「ファイル」→「情報」→「ドキュメントの管理」から「自動回復情報」を確認できます。
📁 ファイル履歴やバックアップ
Windowsの「ファイル履歴」やmacOSの「Time Machine」などのバックアップ機能を利用している場合は、そこから失われたデータを復元することができます。
🔧 データ復旧ソフトウェア
RecuvaやEaseUS Data Recovery Wizardなどのデータ復旧ソフトウェアを使用して、削除されたファイルをスキャンし、復元を試みることができます。ただし、成功率は状況によりますので、できるだけ早く試みることが重要です。
強制終了が頻発する場合の対策
強制終了が頻繁に起こる場合、その根本的な原因を探る必要があります。パソコン教室でもよく相談される症状について、以下の対策方法をご紹介します。
メモリのチェック
メモリ不足が原因でフリーズが頻発することがあります。Windowsメモリ診断ツールやMemTest86などのソフトウェアでメモリの状態を確認し、必要であればメモリの増設を検討しましょう。
ドライバーの更新
古いまたは破損したドライバーが原因でパソコンがフリーズすることがあります。特にグラフィックドライバーやネットワークドライバーは定期的に更新しましょう。
システムファイルの修復
Windowsの「システムファイルチェッカー」(SFC)を使用して、システムファイルの破損をチェックし、修復します。コマンドプロンプトで「sfc /scannow」を実行します。
過熱のチェック
パソコンが過熱しているとフリーズの原因となります。温度監視ソフトウェアを使い、CPUやGPUの温度を監視し、必要に応じて冷却ファンの清掃や交換を行いましょう。
強制終了を避けるための日常的な習慣
強制終了を避けるための日常的な習慣を身につけることも重要です。パソコン教室でも推奨している、パソコンの基本操作として覚えておきたい習慣をご紹介します。
一時停止を活用する
重い作業をする前に、一度その作業を中断し、他のタスクを片付けることで、システムの負荷を分散させることができます。
多重タスクの管理
同時に多くのプログラムを動かすと、メモリやCPUのリソースが枯渇する原因となります。必要なプログラムだけを動かし、不要なものは閉じましょう。
エクスペリエンスを記録
強制終了が発生した際の状況(使用中のアプリケーション、実行中のタスク、CPUやメモリの使用率など)をメモしておき、次回同じ状況が発生したときの対策を立てやすくします。
パソコン教室でのサポート体制
パソコンのトラブルシューティングは、初心者の方にとって難しい作業です。もし自分での対処が困難な場合は、パソコン教室での学習も検討してみてください。
専門講師によるサポート
経験豊富な講師が、個人の習熟度に合わせて丁寧に指導します。基本操作からトラブル対処法まで、幅広くサポートします。
目的別カリキュラム
パソコン教室選びでは、トラブル対処法やメンテナンス方法を含む実践的なスキルを学べます。
年齢別サポート
シニア向けパソコン教室では、基礎から丁寧に学べるため、パソコン操作に不安がある方にもおすすめです。
関連するパソコントラブル対処法
まとめ
パソコンの強制終了は、フリーズなどのトラブルが発生した際の最終手段です。しかし、強制終了はパソコンに負担をかけ、データの消失やファイル破損などのリスクを伴います。
強制終了は最終手段 – まずは正常な手順での終了を試みる
データ保護が最優先 – こまめな保存とバックアップを心がける
予防が重要 – 定期的なメンテナンスとアップデートを実行
学習で安心 – パソコン教室でトラブル対処法を学ぶ
この記事で紹介した内容を参考に、正しい手順で強制終了を行い、事前対策を心がけることで、トラブルを未然に防ぎ、快適なパソコンライフを送りましょう。
※ 強制終了の効果や影響は、個人のパソコン環境や使用状況により異なります。重要なデータは必ず事前にバックアップを取ることをおすすめします。
パソコン学習シミュレーション計算機
現在のスキルレベル、目標レベル、学習時間を入力して、パソコンスキル習得のシミュレーションを行います。学習期間や進捗予測が確認できます。
【免責事項】
このシミュレーション計算機は学習時間の目安を提供するものであり、結果を保証するものではありません。実際のスキル習得には個人差や学習環境が影響します。ご利用は自己責任でお願いします。
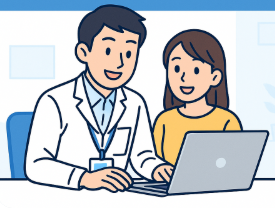
【初心者向け】近くのおすすめパソコン教室ナビならパソコンが初めての方でも安心!全国の初心者向けパソコン教室情報に加え、基本操作、Word・Excel、資格取得など、スキルアップに役立つ情報が満載!






