リモートワークやテレワークが普及する中、Googleリモートデスクトップを使った遠隔操作スキルは、多くのパソコン教室でも注目されている技術の一つです。しかし、大容量ファイルの転送については、多くの初心者の方が悩まれるポイントでもあります。 この記事では、Googleリモートデスクトップで容量オーバー…
Googleリモートデスクトップ完全ガイド|パソコン教室で学ぶ場所を選ばないPC操作術
- 公開日:2024/12/29
- 最終更新日:
- パソコン基礎知識
- Googleリモートデスクトップ完全ガイド|パソコン教室で学ぶ場所を選ばないPC操作術 はコメントを受け付けていません
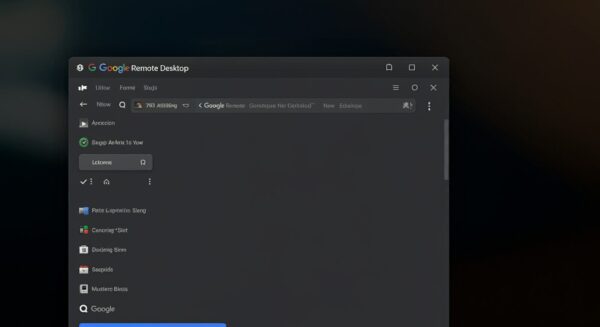
🌐 Googleリモートデスクトップ完全ガイド
場所を選ばないパソコン操作で学習効率アップ!パソコン教室で学んだスキルを自宅でも活用しよう
Googleリモートデスクトップは、どこからでも自分のパソコンにアクセスできる便利なツールです。オフィスから自宅のPCを操作したり、外出先でファイルを編集したりする際に役立ちます。特にパソコン教室で学習中の方や、初心者向けパソコン教室を受講されている方にとって、復習や実践の場としても非常に有効です。
この記事では、パソコン 初心者にも分かりやすく、Googleリモートデスクトップの設定から操作方法、google リモートデスクトップ ファイル転送まで詳しく解説します。習得期間は個人の習熟度により異なりますが、基本操作は約30分程度で覚えられます。
1. パソコン教室での学習にリモートデスクトップが役立つ理由
学習効率の向上
パソコン教室 初心者の方でも、自宅から教室のPCにアクセスして復習できます。習得期間の短縮に繋がります。
時間と場所の自由度
シニア パソコン教室で学習中の方も、通学が困難な日に自宅で学習を継続できます。
リモートサポート
パソコン教室の講師が、生徒のPCに直接アクセスして指導することも可能です。
実践的な活用
パソコン 基本操作を学んだ後の応用として、リモートワークスキルも身につけられます。
💡 パソコン教室での活用例:目的別パソコン教室の選び方でも紹介されているように、現代のパソコン教室では実践的なスキル習得が重視されています。リモートデスクトップの習得もその一つです。
2. 事前準備【初心者向け詳細解説】
パソコン 超初心者の方でも安心して設定できるよう、ステップごとに詳しく解説します。一般的な傾向として、この準備作業は15分程度で完了します。
Googleアカウントの用意
Googleリモートデスクトップを利用するには、Googleアカウントが必要です。
✅ 既にGoogleアカウントをお持ちの場合
- Gmail、YouTube、Googleドライブなどをご利用の方は既にお持ちです
- 同じアカウントでそのまま利用できます
🆕 新規作成が必要な場合
- accounts.google.com にアクセス
- 「アカウントを作成」をクリック
- 個人用を選択して必要情報を入力
Google Chromeブラウザのインストール
このサービスはChromeブラウザ上で動作するため、事前にインストールが必要です。
🔍 Chromeがインストール済みか確認する方法
- デスクトップにChromeのアイコンがあるか確認
- スタートメニューから「Chrome」で検索
💾 新規インストールの手順
- www.google.com/chrome にアクセス
- 「Chromeをダウンロード」をクリック
- ダウンロードしたファイルを実行してインストール
🎯 パソコン教室受講生向けのアドバイス
教室での事前相談
近くのパソコン教室で受講中の方は、講師に設定のサポートを依頼することをおすすめします。
仲間と一緒に学習
パソコン教室の同期生と一緒に設定することで、分からない点を相談し合えます。
3. リモートデスクトップの設定【詳細手順】
パソコン教室 初心者の方でも迷わないよう、画面の見方から詳しく説明します。設定は一度行えば継続して利用できます。
📍 方法1: アドレスバーから設定
Chromeブラウザを開く
デスクトップのChromeアイコンをダブルクリック、またはスタートメニューから起動します。
アドレスバーに入力
chrome://remotedesktop とアドレスバーに入力してEnterキーを押します。
💡 入力のコツ:コピー&ペーストを活用すると入力ミスを防げます。
🌐 方法2: 直接アクセス
専用サイトにアクセス
remotedesktop.google.com/access に直接アクセスします。
Googleアカウントでログイン
事前に用意したGoogleアカウントでログインします。
🔧 共通の設定手順
「開始」をクリック
画面の指示に従い、「リモートアクセスの設定」で「開始」ボタンをクリックします。
注意:初回アクセス時は権限の許可を求められる場合があります。「許可」をクリックして進んでください。
コンピュータ名の設定
このPCを識別するための名前を入力します。
💡 おすすめの命名例:
- 「自宅PC」「会社PC」など場所を表す名前
- 「田中さんのPC」など個人名
- 分かりやすく、他と区別できる名前
PINコードの設定
セキュリティのために6桁以上のPINコードを設定します。
🔒 安全なPINコードの作り方:
- 6桁以上の数字(推奨:8桁以上)
- 生年月日や電話番号は避ける
- 「123456」「000000」などの単純な組み合わせは避ける
- 忘れないよう、メモして安全な場所に保管
🏫 パソコン教室での学習ポイント
パソコン教室 初心者 おすすめの講座では、このようなリモート操作も実践的なスキルとして学習できます。初心者向けパソコン教室の選び方で詳しく解説していますが、実用的なスキルを重視する教室を選ぶことが重要です。
4. リモート接続の手順【実践編】
設定が完了したら、実際に他のデバイスから接続してみましょう。パソコン 基本操作ができる方なら、習得期間は個人差がありますが、10分程度で操作方法を覚えられます。
🏠 同一ネットワーク内での接続
接続元デバイスでChromeを開く
接続する側のPC、タブレット、スマホでChromeブラウザを起動します。
リモートデスクトップサイトにアクセス
remotedesktop.google.com/access にアクセスし、同じGoogleアカウントでログインします。
接続先PCを選択
設定時に命名したコンピュータ名が表示されるので、接続したいPCをクリックします。
PINコードを入力
設定時に決めたPINコードを入力し、「接続」ボタンをクリックします。
🌐 外部ネットワークからの接続
職場や外出先から自宅のPCにアクセスする場合の手順です。基本的な流れは同一ネットワーク内と同じですが、以下の点にご注意ください。
⚠️ 外部接続時の注意点
- セキュリティ:公共のWi-Fiでは接続を避けることをおすすめします
- 通信速度:回線速度により操作の反応が遅れる場合があります
- データ使用量:モバイル回線使用時は通信量にご注意ください
📱 スマホ・タブレットからの接続
スマホ 教室で学習中の方にも役立つ、モバイルデバイスからの接続方法です。
📲 Chrome リモート デスクトップアプリ
- Google PlayストアまたはApp Storeから「Chrome リモート デスクトップ」アプリをダウンロード
- アプリを起動してGoogleアカウントでログイン
- 接続可能なPCの一覧から選択
- PINコードを入力して接続
💡 モバイル操作のコツ
- ピンチイン・アウトで画面の拡大縮小が可能
- タップでクリック、長押しで右クリック
- 2本指スワイプでスクロール
5. リモート操作の基本【実用的な活用法】
接続後は、まるで自分のパソコンを操作するように、マウスやキーボードを使って操作できます。パソコン教室で学んだパソコン 基本操作がそのまま活用できます。
🖱️ 基本的なマウス操作
| 操作 | PC | スマホ・タブレット |
|---|---|---|
| 左クリック | マウス左クリック | 画面をタップ |
| 右クリック | マウス右クリック | 画面を長押し |
| ダブルクリック | マウス左ボタン2回クリック | 画面を2回タップ |
| ドラッグ&ドロップ | マウスボタンを押したまま移動 | タップしたまま指をスライド |
⌨️ キーボード操作
リモート接続中でも、通常のキーボードショートカットが使用できます。
コピー
貼り付け
全選択
アプリ切り替え
📁 ファイル操作の実践例
パソコン教室で学習中の方向けに、実際の活用例をご紹介します。
📝 文書作成・編集
- Word文書の作成・編集
- Excel表計算の作業
- PowerPoint資料の作成
🖼️ 写真・画像の整理
- デジカメ写真の整理
- アルバム作成
- 画像編集作業
🌐 インターネット活用
- Webサイトの閲覧
- メールの送受信
- オンラインショッピング
⚡ 動作を快適にするコツ
画質設定の調整
接続中に画質を下げることで、動作がスムーズになります。設定メニューから調整可能です。
不要なアプリの終了
リモート操作中は、使用しないアプリケーションを終了すると動作が軽くなります。
回線速度の確認
安定したインターネット回線での使用をおすすめします。Wi-Fi環境の確認も重要です。
6. ファイル転送機能【大容量ファイル対応】
google リモートデスクトップ ファイル転送機能を活用すれば、リモートデスクトップ ファイル転送 大容量なデータも効率的に移動できます。パソコン教室で作成した資料の共有などにも便利です。
📊 ファイル転送方法の比較
| 転送方法 | 容量制限 | 速度 | おすすめ用途 |
|---|---|---|---|
| リモートデスクトップ内操作 | 制限なし | 中程度 | 通常のファイル操作 |
| ドラッグ&ドロップ | 約100MB | 高速 | 小〜中サイズファイル |
| クラウドサービス併用 | サービス依存 | 高速 | 大容量ファイル |
📤 基本的なファイル転送手順
方法1: ドラッグ&ドロップ転送
リモートデスクトップ接続を確立
転送したいファイルを選択
リモートデスクトップ画面にドラッグ&ドロップ
転送完了まで待機
方法2: クラウドサービス併用
大容量ファイルの場合は、Googleリモートデスクトップで大容量ファイルを転送する方法|ギガファイル便活用で詳しく解説している方法が効果的です。
💾 Google Drive活用
- 15GB無料容量
- Googleアカウントで簡単連携
- 自動同期機能
☁️ OneDrive活用
- 5GB無料容量
- Office連携
- バージョン管理機能
💼 パソコン教室での実用例
教材の共有
パソコン教室で作成した練習用ファイルを、自宅PCに転送して復習
作品の提出
自宅で作成した課題を、教室のPCに転送して講師に提出
バックアップ作業
重要なファイルを複数のPCに分散保存してリスク軽減
家族との共有
デジカメ写真やビデオを家族のPCに転送して共有
7. よくある問題と解決策【トラブルシューティング】
パソコン 初心者の方でも安心して利用できるよう、よくある問題と解決策をまとめました。パソコン教室で学んだトラブルシューティングの知識も活用できます。
🔗 接続に関する問題
❌ 問題:PCが一覧に表示されない
✅ 解決策:
- 両方のPCで同じGoogleアカウントにログインしているか確認
- ホストPCでリモートデスクトップが有効化されているか確認
- Chromeブラウザを最新版にアップデート
- PC再起動後に再試行
❌ 問題:PINコードが間違っていると表示される
✅ 解決策:
- PINコードを再確認(6桁以上の数字)
- Caps Lockがオンになっていないか確認
- 必要に応じてPINコードをリセット
- ホストPCで新しいPINコードを設定
❌ 問題:接続が不安定で切断される
✅ 解決策:
- インターネット回線の速度を確認
- Wi-Fi接続の場合は有線LANに変更を検討
- 画質設定を下げて軽量化
- 他のアプリケーションを終了してリソース確保
🖥️ 操作に関する問題
❌ 問題:画面が小さくて操作しにくい
✅ 解決策:
- フルスクリーンモードに切り替え
- ズーム機能を活用
- 解像度設定を調整
- デュアルモニター環境の活用
❌ 問題:日本語入力ができない
✅ 解決策:
- Alt + 漢字キーで入力モード切り替え
- リモートPC側のIME設定を確認
- 接続を一度切断して再接続
- ホストPCでの言語設定を確認
⚡ パフォーマンスに関する問題
❌ 問題:動作が重い・遅い
✅ 解決策:
- 画質を「低」に設定
- 不要なアプリケーションを終了
- 帯域幅の設定を調整
- 回線混雑時間を避けて利用
🆘 サポートが必要な場合
8. セキュリティと注意事項【安全な利用のために】
パソコン教室で学ぶセキュリティ知識を活かして、安全にリモートデスクトップを利用しましょう。パソコン 初心者の方でも理解しやすく、重要なポイントを解説します。
🚨 重要度:高
🔒 強固なPINコードの設定
推奨設定:
- 8桁以上の数字を使用
- 生年月日、電話番号は使用しない
- 定期的な変更(3ヶ月に1回程度)
- 他のサービスと異なるPINコードを設定
🌐 ネットワーク環境の選択
安全な接続環境:
- 自宅の暗号化されたWi-Fi
- 信頼できる職場のネットワーク
- セキュリティが確保された環境
避けるべき環境:
- カフェやコンビニの無料Wi-Fi
- パスワードが設定されていない公共無線LAN
- 不特定多数が利用する共有ネットワーク
⚠️ 重要度:中
👤 アクセス管理
- 使用後は必ずセッションを終了
- 長時間離席する際は接続を切断
- 共用PCでは接続履歴を削除
- 他人にPINコードを教えない
💻 ホストPC側の設定
- 不要時はリモートアクセスを無効化
- ウイルス対策ソフトを最新状態に保つ
- OSとブラウザを定期的に更新
- 重要ファイルは暗号化して保存
💡 重要度:参考
📊 利用ログの確認
- 定期的にアクセス履歴をチェック
- 身に覚えのない接続がないか確認
- 不審なアクセスを発見した場合は即座にPIN変更
✅ セキュリティチェックリスト
📋 日常的な確認事項
- □ 使用後にセッションを終了している
- □ 安全なネットワーク環境で利用している
- □ PINコードを他人に漏らしていない
- □ 共用PCでの利用を避けている
🔄 定期的な確認事項
- □ PINコードを3ヶ月以内に変更している
- □ アクセス履歴に不審な接続がない
- □ ホストPCのセキュリティソフトが最新
- □ 不要なリモートアクセス設定を削除している
🎓 パソコン教室でのセキュリティ学習
パソコン教室 シニアやパソコン教室 初心者 おすすめの講座では、このようなセキュリティ知識も重要な学習項目です。パソコン初心者の基礎知識として、セキュリティ対策は欠かせないスキルとなっています。
9. その他の便利機能【活用の幅を広げる】
基本的な操作に慣れてきたら、さらに便利な機能を活用して効率を向上させましょう。パソコン教室で学んだスキルを応用すれば、より高度な使い方も可能になります。
チャット機能
接続中の相手とリアルタイムでメッセージのやり取りができます。
🎯 活用例:
- パソコン教室での遠隔指導時のコミュニケーション
- 家族間でのPC操作サポート
- 作業手順の説明や質問の送信
- 重要な注意事項の共有
📝 使用方法:
- リモート接続中に画面右側のチャットアイコンをクリック
- メッセージ入力欄にテキストを入力
- Enterキーまたは送信ボタンでメッセージ送信
画面設定の最適化
接続環境に応じて画面設定を調整し、快適な操作環境を構築できます。
⚙️ 調整可能な項目:
- 画質設定:高・中・低から選択
- フルスクリーン:画面全体での表示
- フィット設定:画面サイズに合わせた表示
- ズーム機能:特定部分の拡大表示
💡 最適化のコツ:
- 回線速度が遅い場合は画質を「低」に設定
- 文字入力作業時はズーム機能を活用
- 長時間利用時はフルスクリーンで目の疲労軽減
自動接続設定
頻繁に使用するPCへの接続を簡素化できます。
🚀 便利な機能:
- よく使うPCをお気に入りに登録
- 接続履歴から簡単再接続
- デスクトップショートカットの作成
- 複数PCの一括管理
📱 モバイル活用:
- スマホアプリでの簡単接続
- タブレットでの効率的な操作
- 外出先からの緊急アクセス
他サービスとの連携
Googleの各種サービスと連携して、さらに便利に活用できます。
☁️ クラウド連携:
- Google Drive:ファイル同期と共有
- Google Photos:写真の自動バックアップ
- Gmail:添付ファイルの直接編集
- Google カレンダー:スケジュール連携
🎓 学習活用例:
パソコン教室で作成した資料をGoogle Driveに保存し、自宅からリモートアクセスで編集・共有する効率的なワークフロー
💼 実践的な活用シナリオ
🏠 在宅ワーク支援
シチュエーション:自宅から会社のPCにアクセスして業務を行う
メリット:
- 通勤時間の削減
- 会社と同じ環境での作業
- セキュリティを保った業務継続
注意点:会社のセキュリティポリシーを必ず確認してください
👨👩👧👦 家族サポート
シチュエーション:離れて住む家族のPCトラブルをリモートでサポート
メリット:
- 距離に関係なくサポート可能
- 直接操作して問題解決
- 新しいソフトの使い方を実演指導
活用例:シニア パソコン教室で学習中の親御さんのサポートなど
📚 教育・学習支援
10. よくある質問(FAQ)
パソコン教室の受講生やパソコン 初心者の方から寄せられるよくある質問をまとめました。
Q1. リモートデスクトップの利用に料金はかかりますか?
A1. Googleリモートデスクトップは無料で利用できます。Googleアカウントがあれば追加料金なしで全機能をご利用いただけます。ただし、インターネット回線の通信料は発生します。
Q2. パソコン初心者でも設定できますか?
A2. はい、パソコン 初心者の方でも設定可能です。習得期間は個人差がありますが、基本的なパソコン 基本操作ができる方なら30分程度で設定できます。パソコン教室で講師に相談することもおすすめします。
Q3. 同時に複数のデバイスから接続できますか?
A3. 同一のホストPCに対して、同時に複数のデバイスから接続することはできません。接続中に他のデバイスから接続すると、既存の接続が切断されます。
Q4. スマートフォンからでも操作できますか?
A4. はい、専用アプリ「Chrome リモート デスクトップ」をインストールすることで、スマートフォンやタブレットからも操作可能です。スマホ 教室で学習中の方にも便利な機能です。
Q5. 接続中にホストPCの電源が切れるとどうなりますか?
A5. ホストPCの電源が切れると接続は自動的に切断されます。再接続するには、ホストPCの電源を入れ直す必要があります。自動起動設定やWake-on-LAN機能を活用することで、リモートからの電源投入も可能な場合があります。
Q6. ファイル転送の容量制限はありますか?
A6. 基本的な容量制限はありませんが、大容量ファイルの転送は時間がかかる場合があります。リモートデスクトップ ファイル転送 大容量の場合は、ギガファイル便などと併用する方法が効率的です。
Q7. セキュリティは安全ですか?
A7. Googleリモートデスクトップは暗号化通信を使用しており、基本的に安全です。ただし、強固なPINコードの設定、安全なネットワーク環境での利用、使用後の適切な切断など、ユーザー側でのセキュリティ対策も重要です。
Q8. パソコン教室でリモートデスクトップを学習するメリットは?
A8. パソコン教室では実践的な指導を受けられ、疑問点をその場で解決できます。また、セキュリティ面での注意点も適切に学習でき、近くのパソコン教室 初心者向けのコースでは基本操作から段階的に習得できます。
11. まとめ:リモートデスクトップで広がる可能性
🌟 Googleリモートデスクトップの価値
Googleリモートデスクトップは、場所や時間の制約を超えてパソコンを活用できる優れたツールです。パソコン教室で学んだスキルを自宅でも継続して活用でき、パソコン 初心者から上級者まで、幅広いユーザーの生産性向上に貢献します。
✨ 主要なメリットの再確認
学習効果の向上
パソコン教室での学習内容を自宅で復習・実践でき、習得期間の短縮に繋がります。
働き方の多様化
リモートワークや在宅勤務での活用により、現代の働き方改革に対応できます。
サポート体制の充実
離れた場所にいる家族や同僚のPCサポートが可能になり、助け合いの輪が広がります。
セキュリティの確保
適切な設定により、安全性を保ちながら便利な機能を活用できます。
🚀 今すぐ始められるアクションプラン
基本設定の実施
- Googleアカウントの確認・作成
- Chrome ブラウザのインストール
- リモートデスクトップの初期設定
基本操作の習得
- 同一ネットワーク内での接続テスト
- 基本的なマウス・キーボード操作の練習
- ファイル転送機能の確認
応用活用の実践
- 外部ネットワークからの接続
- モバイルデバイスでの操作
- セキュリティ設定の最適化
📚 さらなる学習のためのリソース
🏫 パソコン教室での学習
💻 関連技術の学習
🔧 実用的なスキル
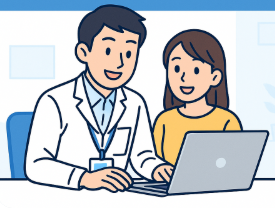
【初心者向け】近くのおすすめパソコン教室ナビならパソコンが初めての方でも安心!全国の初心者向けパソコン教室情報に加え、基本操作、Word・Excel、資格取得など、スキルアップに役立つ情報が満載!






