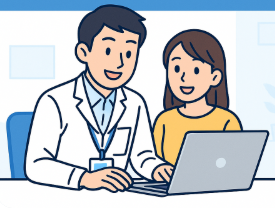リモートワークやテレワークが普及する中、Googleリモートデスクトップを使った遠隔操作スキルは、多くのパソコン教室でも注目されている技術の一つです。しかし、大容量ファイルの転送については、多くの初心者の方が悩まれるポイントでもあります。 この記事では、Googleリモートデスクトップで容量オーバー…
大切なデータを守る。パソコンバックアップ完全ガイド
初心者でも安心。3-2-1ルールで実現する確実なデータ保護
ある日突然、パソコンが起動しなくなった。数年分の家族写真、仕事の重要な文書、思い出のメール…すべてが消えてしまった。そんな悪夢のような経験をした方は少なくありません。情報処理推進機構(IPA)の調査によると、国内のデータ消失事故の約60%がバックアップ未実施によるものだと報告されています。
しかし、正しい知識と手順さえ身につければ、誰でも確実にデータを守ることができます。この記事では、パソコン初心者の方でも今日から実践できる、データ保護の基本から応用まで、温かく、そしてシャープに解説します。
💡 バックアップは「大切なものの保険証」
バックアップとは、まるで家の火災保険や自動車保険のようなものです。日常生活では存在を忘れがちですが、いざトラブルが起きた時に「あの時備えておいて本当に良かった」と心から実感する、デジタル時代の必須の安全策なのです。火災が起きてから保険に入ることができないように、データが消えてからではバックアップは取れません。
バックアップとは具体的に何をすること?
バックアップとは、大切なデータやシステム情報を安全に保管し、トラブル発生時に復元できるよう備えておくことです。具体的には、現在のパソコン環境やデータの状態を、2つ以上の異なる場所に複製(コピー)することを指します。
Microsoft公式サポートでも、定期的なバックアップの重要性が強調されています。詳しい概念はパソコンのバックアップとは?でも解説しています。
⚠️ データ消失の主な原因
データを失う原因は予想以上に身近です:パソコンの電源が突然落ちる、従業員やご自身の誤操作、ランサムウェアなどのサイバー攻撃、HDDやSSDなどの機器故障。これらはすべて「まさか自分が」と思っている間に突然発生します。トラブル全般についてはパソコンのトラブルシューティングもご参照ください。
なぜ3-2-1ルールが最強のデータ保護戦略なのか?
多くの企業や専門家が推奨する「3-2-1ルール」は、多様化するデジタルリスクに対する包括的な防御策です。このルールを実践することで、サイバー攻撃、操作ミス、自然災害など、あらゆる脅威からデータを守ることができます。
(オリジナル+バックアップ2つ)
(例:外付けHDD+クラウド)
(オフサイト保管)
| ルールの要素 | 内容 | 目的 |
|---|---|---|
| 3つのコピー | オリジナルデータを含め、3つの異なるコピーを保持する | 単一のバックアップデバイスの故障や災害によるデータ消失リスクを回避 |
| 2種類のメディア | 2種類以上の異なるメディアを使用(例:HDDとクラウド) | 特定の種類の障害や攻撃からデータを守り、媒体のバグによる消失も回避 |
| 1つをオフサイト | 1つ以上のコピーを離れた場所に保管 | 火災や盗難などの物理的な災害からデータを守る |
💡 3-2-1ルールは「三重の防護壁」
3-2-1ルールは、お城の防御システムに例えられます。最初の壁(ローカルバックアップ)が破られても、第二の壁(別メディア)が守り、さらに離れた場所の砦(オフサイト保管)が最後の砦となります。一つの防御が破られても、他の防御がデータを守り続ける多層防御の仕組みなのです。
バックアップの3つの種類、どれを選ぶべき?
バックアップには主に3つの種類があり、それぞれ効率性と復元の複雑さが異なります。あなたの利用状況に応じて最適な方法を選びましょう。
フルバックアップ
特徴:全てのデータを一括で保存
メリット:復元が簡単で確実
デメリット:時間がかかり、大容量の空き容量が必要
推奨:初心者、月1回の完全バックアップ
差分バックアップ
特徴:最終フルバックアップからの変更のみを保存
メリット:毎回のバックアップ時間を短縮
デメリット:復元にはフルと最後の差分が必要
推奨:中級者、週次バックアップ
増分バックアップ
特徴:前回バックアップ以降の変更のみを保存
メリット:1回あたりのバックアップ量が最小
デメリット:復元時に複数のデータを結合する必要あり
推奨:上級者、日次バックアップ
クラウドサービスによる自動バックアップの場合、使い勝手は増分バックアップの方が優れています。Microsoft OneDriveなどのサービスは、変更されたファイルのみを自動で同期するため、効率的です。詳しくはOneDriveの同期設定ガイドもご参照ください。
Windows 11/10の標準バックアップ機能はどう使う?
Windows 11/10には、特別なソフトウェアを購入しなくても使える強力なバックアップ機能が3つ備わっています。パソコン初心者の基礎知識として、まずはこれらの標準機能から始めることをおすすめします。
1. ファイル履歴(個人データの保護に最適)
指定したフォルダ内の個人データ(ドキュメント、写真など)を複数世代保存できる機能です。誤削除や上書き時の個別ファイル復元に便利です。
詳細な手順はMicrosoft公式ガイドでご確認いただけます。
2. システムイメージ(OS丸ごとバックアップ)
PC全体の状態(OS、アプリ、設定、データ)を丸ごと保存する機能です。OS障害やストレージ故障時のシステム丸ごと復元に使用します。
⚠️ システムイメージバックアップの注意点
Windows 11の「システムイメージバックアップ機能」は、従来の「バックアップと復元(Windows 7)」の機能であり、公式には非推奨とされています。ただし、OSを含めて一気に復元できるメリットは依然として大きいため、完全な削除はされていません。定期的なWindowsアップデートと併用することで安全性を保てます。
3. Windowsバックアップ(クラウド連携)
設定やアプリ情報、個人用ファイルをクラウド(OneDrive)に同期する機能です。新PCへの簡易移行やクラウド連携に便利です。
Macユーザーのバックアップはどうする?
MacではTime Machineが中心的な役割を果たします。外付けHDDやNASを接続することで、Mac本体だけでなく接続している外付けストレージもまとめて自動で過去の状態を保存します。
Time Machine設定のステップ
- 外付けストレージをMacに接続
- Appleメニューから「システム設定」を開く
- 「Time Machine」を選択
- バックアップディスクを選択して設定完了
より柔軟なバックアップやブート可能なバックアップを作成したい場合は、「Carbon Copy Cloner (CCC)」のような外部ソフトをTime Machineと併用することも可能です。詳細はApple公式ガイドをご確認ください。
バックアップメディアの選び方、何が最適?
データ量、コスト、速度、耐久性を考慮して最適なメディアを選びましょう。それぞれの特性を理解することが重要です。ストレージ容量の確保についてはディスクのクリーンアップも併せて検討してください。
| メディア | 主な特徴 | メリット | 注意点 |
|---|---|---|---|
| 外付けHDD | 大容量、比較的安価 | 大容量バックアップや長期保存に最適 | 衝撃や摩耗に弱い |
| NAS | ネットワーク経由で複数PC管理 | 共有性が高く、RAID機能で冗長化可能 | 初期設定が必要、初期コストは高価 |
| クラウド | インターネット上のサーバーに保存 | どこからでもアクセス可能、物理的故障リスクなし | ネット環境に依存、大容量は月額費用発生 |
| 外付けSSD | 高速転送、耐久性が高い | 頻繁なバックアップや移動に便利 | HDDより高価 |
💡 バックアップメディアは「金庫の種類」
バックアップメディアの選択は、大切なものをどんな金庫に保管するかを選ぶことに似ています。家の金庫(外付けHDD)は手軽ですが火災に弱い。銀行の貸金庫(クラウド)は安全ですが取り出しに時間がかかる。複数の金庫に分散して保管する(3-2-1ルール)ことで、どんな災害からも大切なものを守れるのです。
クリップNOTEのデータ移行はどうやる?
テキスト入力効率を高める「クリップNOTE」のデータ(クリップボード履歴、ラベル付き保存データ、設定など)は、新しいPCへの買い替え時に移行が必要です。無料版には同期機能がないため、手動でのデータフォルダのコピーが必要となります。詳細な手順はクリップNOTEのデータ移行ガイドで解説しています。
移行できるデータの種類
クリップNOTEで移行できるデータには以下が含まれます:
- クリップボードの履歴
- ラベル付き保存データ(10グループ×100件)
- 各種マクロ
- アプリケーション設定
クリップNOTEの代替ソフトをお探しの場合は、Clibor完全移行ガイドやWindows 11対応クリップボード履歴ソフト比較もご参照ください。
データフォルダの場所を見つける方法
データが保存されている「データフォルダ」は、通常、Windowsのユーザー名と同じ名前のフォルダです。
⚠️ AppDataフォルダの表示について
標準的な保存場所は C:\Users\[あなたのユーザー名]\AppData\Roaming\ost-net\clipnote ですが、AppDataフォルダはデフォルトで非表示になっています。以下の手順で表示設定を変更してください。
AppDataフォルダを表示する手順
- エクスプローラーを開く
- 上部の「表示」タブをクリック
- 「表示/非表示」グループの「隠しファイル」にチェックを入れる
クリップNOTEデータの移行手順(4ステップ)
これにより、旧環境で蓄積したクリップボードの履歴や定型文データが新しい環境に引き継がれます。より詳しい手順はクリップNOTE徹底活用ガイドをご覧ください。
PC買い替え時のデータ移行で見落としがちなポイントは?
新しいPCへの移行(データマイグレーション)は、単なるファイルのコピーではなく、システムの統合や変換を伴うミッションクリティカルな作業です。新品パソコン初期設定の完全ガイドも併せて確認してください。
見落としがちな重要データ
移行作業で最もトラブルが多いのが、目に見えにくい場所に潜むデータです。
必ず確認すべき隠れた重要データ
- メールデータ:Outlookの.pstファイル(平均20GB以上)
- アプリケーション設定:AppDataフォルダ内のデータ
- ブラウザ環境:パスワード、ブックマーク、拡張機能の設定(Chrome関連トラブルにも注意)
- Adobe製品:プリセットやカスタム設定
- 会計ソフト:データベースファイル
大容量データの効率的な移行方法
データ量が500GBを超える場合、高速な転送方法を選択することが重要です。Googleリモートデスクトップで大容量ファイルを転送する方法も参考になります。
LANケーブル直結(最速)
100GBのデータが30分〜1時間で転送可能。クロスケーブルまたは自動判別対応ケーブルが必要です。
外付けストレージ(確実)
一般的で確実な方法。USB 3.0以上の青いポートを使用することが必須です。
バックアップ運用で失敗しないための実践チェックリスト
バックアップは取得して終わりではなく、運用とセキュリティ対策が伴って初めて意味を持ちます。定期的なメンテナンスについてはパソコンが遅い原因と解決策も関連します。
月次バックアップ検証チェックリスト
- 定期的なリストアテスト(月1回、実際に復元できるか確認)
- 容量チェック(保存データの2~3倍の容量を確保)
- 接続確認(外付けHDDがスケジュール時間に接続されているか)
- 世代管理(過去3世代以上のデータを保持)
- 暗号化の確認(BitLockerなどで保護されているか)
ランサムウェア対策とセキュリティ強化
バックアップデータ自体が攻撃の標的となるリスクがあるため、セキュリティ対策も重要です。詐欺・ウイルス対策についても学んでおきましょう。
⚠️ ランサムウェアはバックアップも標的にする
近年のランサムウェアは、バックアップファイルも暗号化対象とします。オフサイトやクラウドなど、物理的に切り離された場所にもバックアップを保管する冗長化が必須です。IPA(情報処理推進機構)でも最新の対策情報が公開されています。
- 暗号化:WindowsではBitLocker、MacではFileVaultなどの標準機能を活用
- アクセス制限:バックアップデータへのアクセスを制限
- 多要素認証:クラウドサービスでは必ず有効化
- パスワード管理:1Password、LastPassなどの管理ツールを活用
データ移行・転送・バックアップの違いは何?
データの「移行」「転送」「バックアップ」は混同されがちですが、目的と手法が明確に異なります。
| 項目 | 主な目的 | 特徴 |
|---|---|---|
| データ移行 | 異なるシステム間でデータを移動させ、新環境で利用開始 | 一度きりの作業、システム統合や変換を伴う |
| データ転送 | ある場所から別の場所へデータを送る技術的メカニズム | 移動の手段そのもの(LANケーブル、USB等) |
| バックアップ | トラブルに備えデータを複製し、復旧できる状態を確保 | 定期的な作業、元データは残したままコピー |
💡 引っ越し・配送・保険の違い
この3つの違いは、実生活の例で理解しやすくなります。「データ移行」は新居への引っ越し作業(一度きり)、「データ転送」はトラックでの荷物配送(手段)、「バックアップ」は大切なものの写真を撮っておくこと(万一の備え)に相当します。目的も頻度も全く異なるのです。
クラウドとローカルメディア、どう使い分ける?
データ管理戦略において、オンラインサービス(クラウド)とローカルメディア(NASや外付けHDD)は、それぞれ異なる強みを持ち、相互に補完し合います。
クラウドストレージの役割
Google DriveやMicrosoft OneDriveなどのクラウドサービスは、以下の役割を担います:
- オフサイトバックアップの実現:火災や自然災害からデータを守る
- 場所を問わないアクセス:どこからでもデータにアクセス可能(Googleリモートデスクトップとの併用も便利)
- 自動化と手軽さ:専門知識不要で信頼性の高い環境を構築
- テレワーク対応:オフィスネットワークに依存しない
ローカルメディア(NAS・外付けHDD)の役割
- 高速性:ローカルネットワーク内での高速転送
- 大容量の確保:数TBのデータも手軽に保管
- 物理的な制御:自社のセキュリティポリシーで管理
- RAID技術:ディスク故障時のデータ損失リスクを低減
クラウド(オフサイト保管)
災害対策、どこからでもアクセス、自動バックアップに最適。インターネット速度に依存。
ローカルメディア(高速・大容量)
迅速な復元、大容量データ保護に最適。物理的故障リスクあり。
最も堅牢な戦略は、両者を組み合わせる「3-2-1ルール」の実践です。クラウドとローカルメディアを併用することで、ランサムウェア、機器故障、人為的ミスなど多様なリスクに対する包括的な対策が実現します。
パソコン教室でバックアップを学ぶメリットは?
独学でバックアップを学ぶこともできますが、初心者向けパソコン教室やシニア向けパソコン教室で体系的に学ぶメリットは大きいです。
独学の課題
何から始めればよいか分からない、トラブル発生時に対処できない、自分に合った方法が分からない。独学vs教室の比較も参考になります。
パソコン教室のメリット
個別指導で理解度に応じたペース、実践的トラブル対処法、データ移行の実習、継続的なサポート体制。学習の順序も体系的に学べます。
目的別のパソコン教室選び
バックアップスキルを学ぶ際の教室選びは、あなたの目的や年齢層に応じて選択しましょう:
- 無料で学びたい方:ハローワーク無料パソコン教室、全国の無料パソコン教室まとめ
- シニア・60代の方:60歳からのパソコン教室、シニアパソコン教室無料講座の選び方
- デジタル終活を考えている方:デジタル終活ガイド、デジタル終活・写真整理講座
- 教室を探している方:目的別教室の選び方、年齢別教室の選び方
まとめ:パソコンバックアップで実現する安心のデジタルライフ
この記事では、パソコンのバックアップとデータ保護について、初心者の方でも実践できる具体的な方法を解説しました。重要なポイントを以下にまとめます:
- 3-2-1ルールの実践:3つのコピー、2種類のメディア、1つはオフサイト保管が最強のデータ保護戦略です
- Windows標準機能の活用:ファイル履歴、システムイメージ、Windowsバックアップを目的に応じて使い分けましょう
- バックアップの種類:フル・差分・増分それぞれの特性を理解し、自分の利用状況に合った方法を選択してください
- クリップNOTEの移行:AppDataフォルダ内のデータを確実にコピーすることで、大切な定型文や履歴を新PCに引き継げます(詳細はデータ移行ガイド参照)
- 定期的な検証:月1回のリストアテストで、バックアップが実際に機能するか確認することが重要です
- セキュリティ対策:暗号化、アクセス制限、多要素認証でバックアップデータ自体も守りましょう
データ消失事故の60%はバックアップ未実施が原因です。しかし、この記事で紹介した方法を実践すれば、誰でも確実に大切なデータを守ることができます。今日から、あなたのデジタルライフに安心を。まずは外付けHDDを接続して、Windows標準のファイル履歴機能を設定することから始めてみませんか?
パソコン超初心者の方は、まず基本操作を学んでから、パソコン教室でバックアップスキルを体系的に習得することをおすすめします。