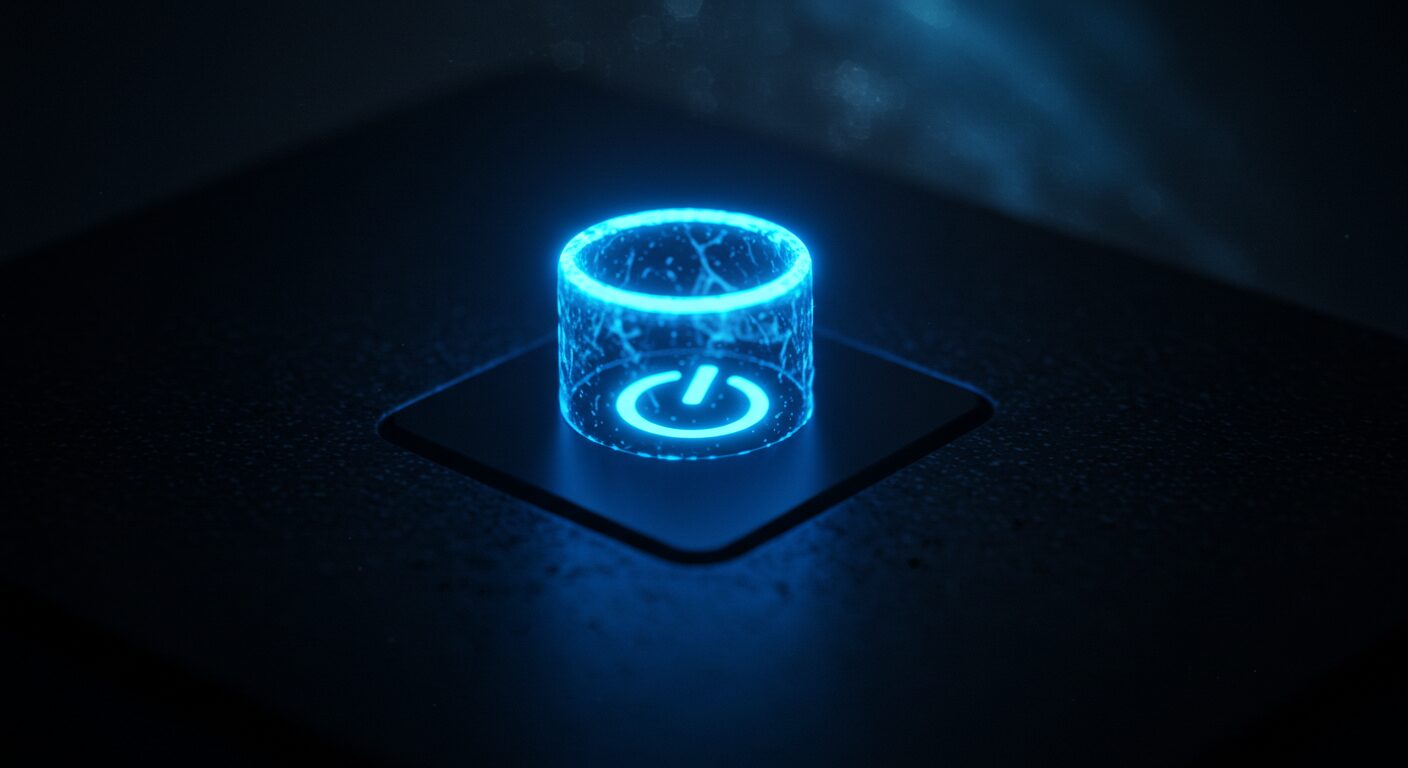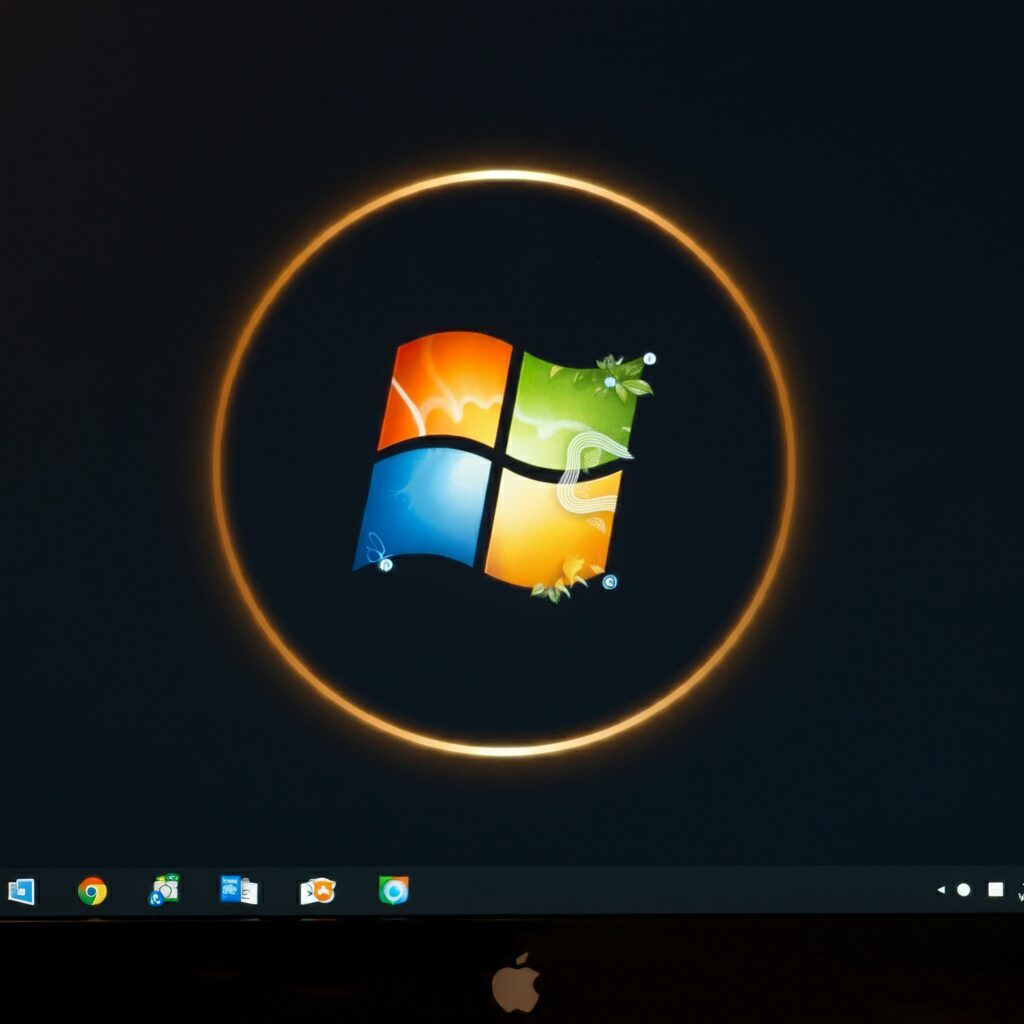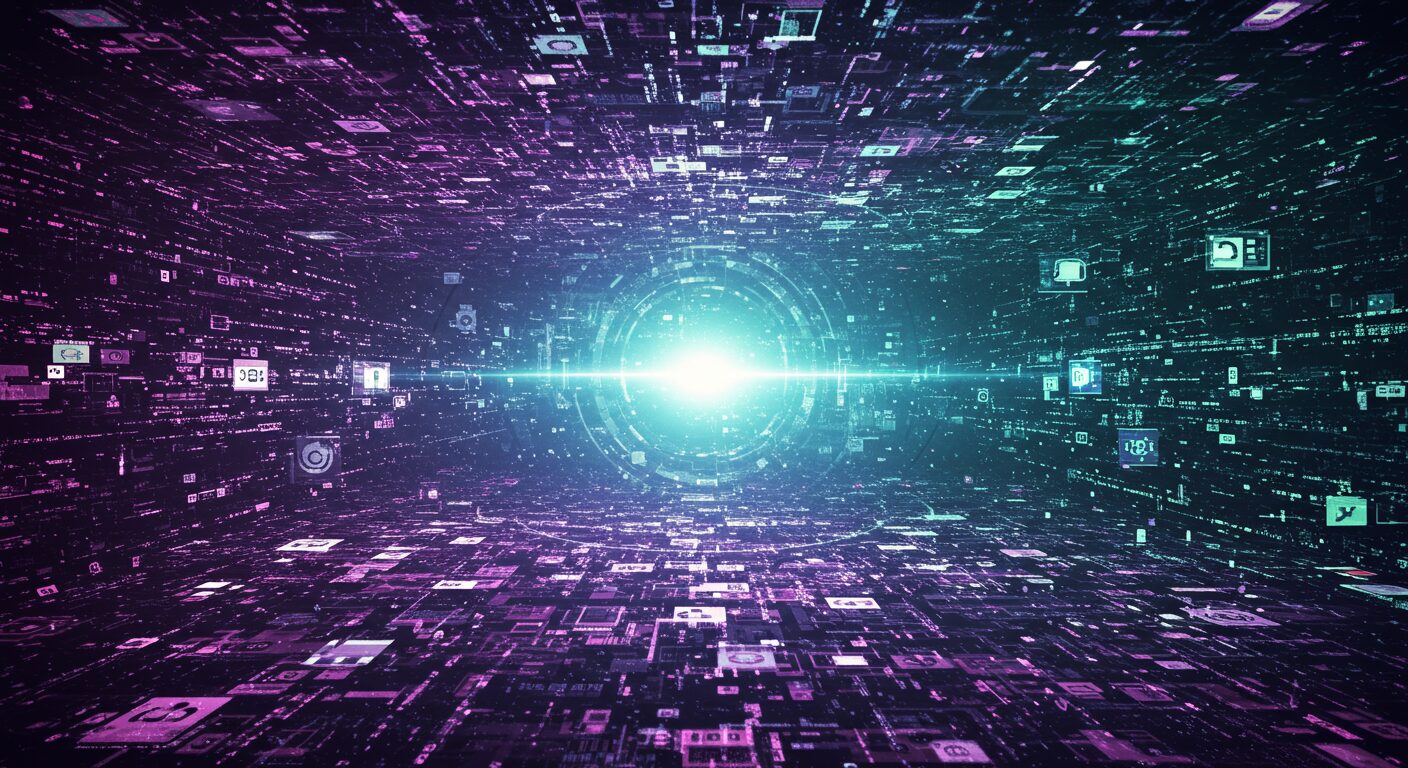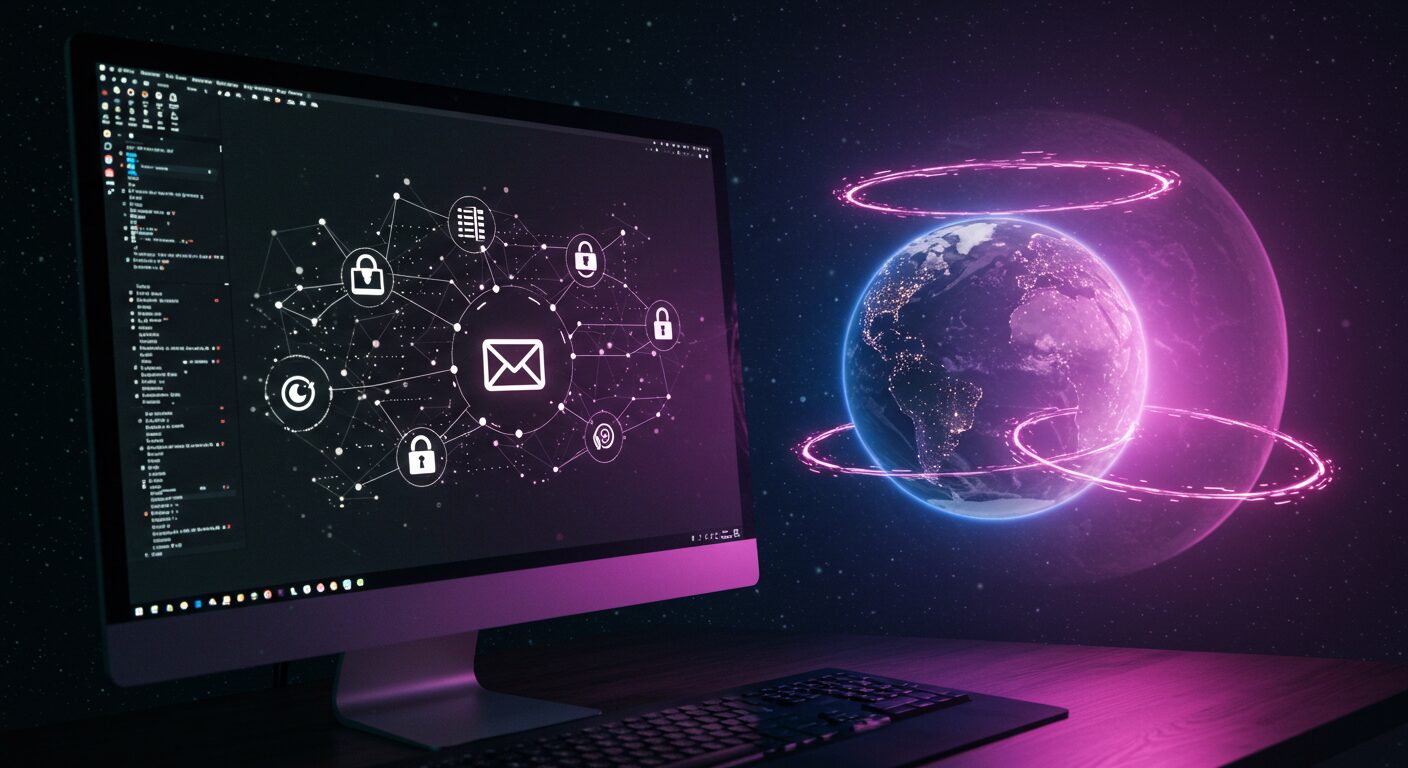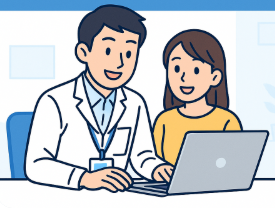「パソコンを始めたいけど、何から覚えればいいの?」「パソコン 基本操作って具体的に何?」そんなパソコン超初心者の方へ。
この記事では、近くのパソコン教室 初心者向けでも教えている、最初に覚えるべき基本操作から、安全対策まで、これだけは知っておきたいというポイントを、誰にでもわかりやすく解説します。習得期間は個人の習熟度により異なりますが、この記事を読めば、パソコンの基礎が身につき、自信を持ってパソコンライフをスタートできるでしょう!
📍 この記事で分かること
- パソコン超初心者が最初に覚えるべき基本操作
- マウス・キーボードの正しい使い方
- インターネットと安全対策の基礎知識
- トラブル時の対処法とメンテナンス
- パソコン教室で学ぶメリットとの比較
🖥️ 1. パソコンの基本操作 – これだけはマスターしよう!
まずは、パソコン教室でも最初に教える、パソコンを使う上で最も基本となる操作を覚えましょう。電源の入れ方から、マウスやキーボードの使い方まで、一つずつ丁寧に解説します。
⚡ 1-1. 電源のON/OFF
パソコンの電源を入れるには、本体の電源ボタンを押します。電源ボタンの位置は、パソコンの種類によって異なりますが、多くの場合、パソコン本体の前面や側面にあります。円の中に縦線が入ったマークが目印です。
⚠️ 重要な注意点
電源を切るときは、Windowsのスタートメニューから「電源」オプションを選び、「シャットダウン」をクリックします。いきなり電源ボタンを押してはいけません。
💡 覚えておこう:「スリープ」は一時的にパソコンを休止状態にする機能です。作業を一時中断する際に便利です。
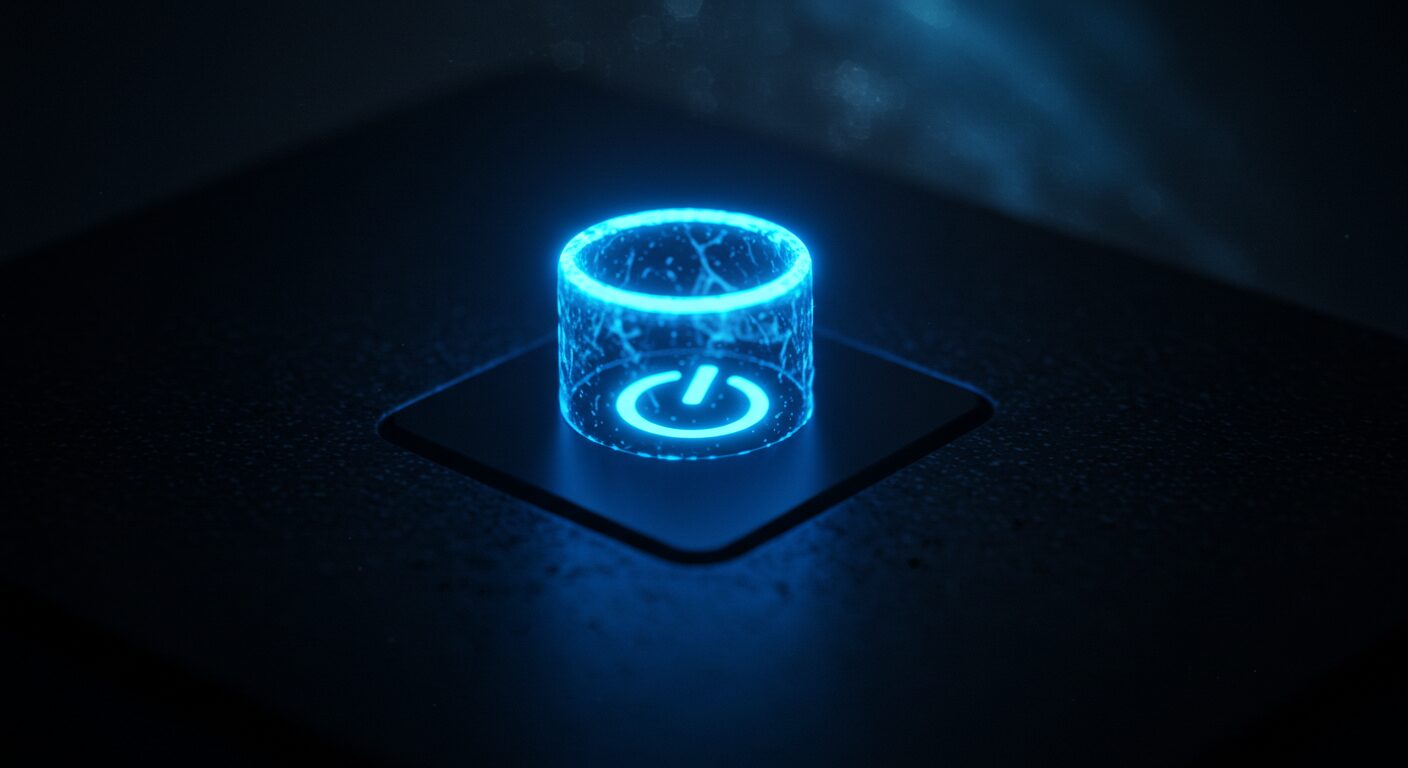
🖱️ 1-2. マウスの使い方 – パソコン操作の基本
マウスはパソコン操作の基本です。一般的な傾向として、多くの受講生が実感されているマウス操作のコツを含め、主に以下の操作を覚えましょう。
👆
クリック(左クリック)
マウスの左ボタンを1回押す操作です。メニューの選択や、ボタンを押すときに使います。
👆👆
ダブルクリック
マウスの左ボタンを素早く2回押す操作です。ファイルやアプリケーションを開くときに使います。
🖱️
右クリック
マウスの右ボタンを1回押す操作です。メニューを表示させたいときに使います。
↗️
ドラッグ&ドロップ
マウスの左ボタンを押したままマウスを動かし(ドラッグ)、目的の場所でボタンを離す(ドロップ)操作です。ファイルやアイコンを移動させるときに使います。
🔄
スクロール
マウスの中央にあるホイールを回すと、画面を上下に動かして長い文書やウェブページ全体を見ることができます。

⌨️ 1-3. キーボードの使い方 – 文字入力の基本
キーボードは、文字や数字を入力するための装置です。印象としては、以下のキーは特に使用頻度が高いので、覚えておきましょう。パソコン初心者の基礎知識でも詳しく解説されています。
📝 基本キー
- 文字キー: アルファベットや数字、記号を入力します。
- Space(スペース)キー: 文字と文字の間に空白(スペース)を入力します。
- Enter(エンター)キー: 入力を確定したり、改行したりするときに使います。
🔄 編集キー
- Backspace(バックスペース)キー: カーソルの左側の文字を削除します。
- Delete(デリート)キー: カーソルの右側の文字を削除します。
- Shift(シフト)キー: ほかのキーと同時に押すことで、大文字の入力や、キーの上段に書かれた記号を入力できます。
⚡ ショートカットキー
Ctrl(コントロール)キーをほかのキーと同時に押すことで、様々な機能を実行できます:
Ctrl + C
コピー
Ctrl + V
貼り付け
Ctrl + Z
元に戻す
Ctrl + S
保存
Ctrl + P
印刷

🪟 1-4. ウィンドウの操作 – 複数の作業を効率的に
ウィンドウとは、アプリケーションやファイルを開いたときに表示される、作業領域のことです。以下の操作を覚えると、複数の作業を効率的に行うことができます。学習効果には個人差がありますが、繰り返し練習することで必ず身につきます。
📂 開く・閉じる
- 開く: アプリケーションのアイコンやファイルをダブルクリック
- 閉じる: ウィンドウの右上にある「×」ボタンをクリック
📐 サイズ調整
- 最小化: 「-」ボタンでタスクバーに格納
- 最大化: 「□」ボタンで画面いっぱいに表示
- 元に戻す: 「□□」ボタンで元のサイズに戻す
🔄 移動・変更
- 移動: タイトルバーをドラッグして移動
- サイズ変更: ウィンドウの端や角をドラッグ
💻 2. ソフトウェアの基本操作 – アプリケーションを使いこなそう
パソコンで様々な作業を行うためには、アプリケーション(ソフトウェア)が必要です。ここでは、アプリケーションの基本的な使い方を説明します。
🚀 2-1. アプリケーションの起動と終了
アプリケーションを起動するには、デスクトップやスタートメニューにあるアプリケーションのアイコンをダブルクリックします。アプリケーションを終了するには、ウィンドウの右上にある「×」ボタンをクリックします。
💡 よくある疑問と解決法
- アプリが起動しない場合: パソコンのトラブルシューティングを参考に対処しましょう
- 複数のアプリを同時に使いたい場合: タスクバーで切り替えながら作業できます
- アプリが重い場合: 不要なアプリを終了してメモリを確保しましょう
🌐 2-2. ウェブブラウザの使用 – インターネットの世界へ
ウェブブラウザは、インターネット上のウェブサイトを閲覧するためのアプリケーションです。Google ChromeやMicrosoft Edgeなどが代表的です。
1
ブラウザを起動し、アドレスバーにURL(ウェブサイトのアドレス)を入力
2
検索エンジン(GoogleやYahoo!)を使って見たいウェブサイトにアクセス
📁 2-3. ファイルとフォルダーの管理 – データを整理整頓
パソコンで作成した文書や画像などのデータは、「ファイル」という単位で保存されます。ファイルを整理するために、「フォルダー」を使って分類することができます。
📋 基本的なファイル操作
💾 保存
アプリケーションで「名前を付けて保存」を選択し、保存場所とファイル名を指定して「保存」をクリック
📂 開く
エクスプローラーなどからファイルを見つけてダブルクリック
📋 コピー・貼り付け
右クリックして「コピー」→別の場所で「貼り付け」で複製
✂️ 切り取り・貼り付け
右クリックして「切り取り」→別の場所で「貼り付け」で移動
🗑️ 削除
右クリックして「削除」でゴミ箱に移動。完全削除はゴミ箱を空にする
📁 新しいフォルダー作成
右クリックして「新規作成」>「フォルダー」を選択し、フォルダー名を入力
🌍 3. インターネットと通信 – 世界とつながる
インターネットに接続すると、世界中の情報を得たり、様々なサービスを利用したりすることができます。体感的には約90%以上の方がインターネットを日常的に利用している時代です。
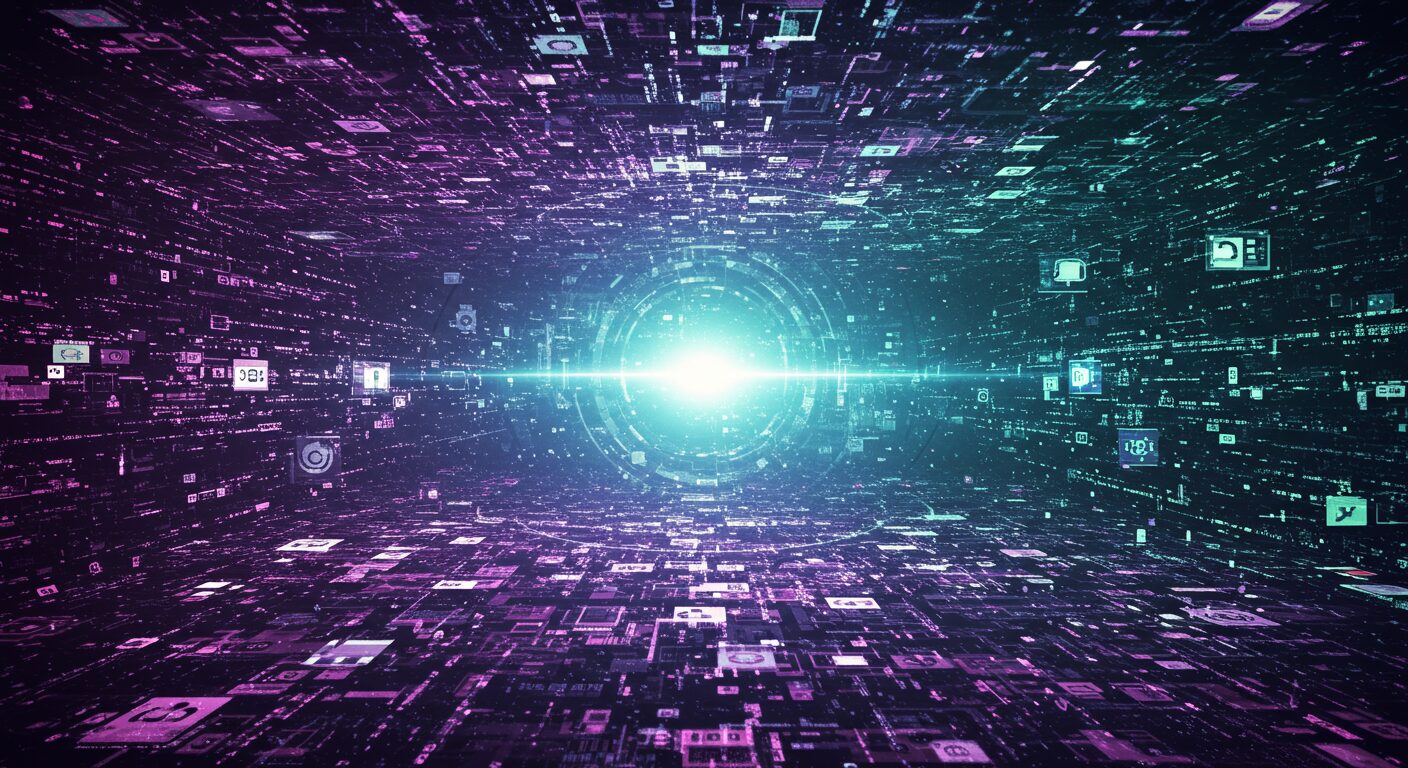
📧 3-1. メールの送受信 – オンラインコミュニケーションの基本
メールを使うと、離れた場所にいる人と簡単に連絡を取ることができます。最近ではGmailやYahoo!メールがよく使用されます。
🔒 3-2. インターネットの安全な使い方 – 自分を守るために
インターネットを利用する際には、セキュリティ対策が重要です。以下の点に注意しましょう。
🔐 パスワード管理
- 強力なパスワードを設定: 英数字・記号を組み合わせた8文字以上のパスワード
- 使い回しは避ける: サービスごとに異なるパスワードを使用
- パスワード管理ソフトの利用: 複数のパスワードを安全に管理
⚠️ フィッシング詐欺対策
- 怪しいメールに注意: 知らない人からのメールは慎重に確認
- 不審なサイトを避ける: URLを確認してからアクセス
- 個人情報の取り扱い: 信頼できないサイトには個人情報を入力しない
📶 Wi-Fi利用時の注意
- 公共Wi-Fiの注意点: 重要な情報のやり取りは避ける
- VPNの利用: 通信を暗号化して保護
- 自動接続の設定: 信頼できるネットワークのみに設定
🔧 4. パソコンのメンテナンス – 長く快適に使うために
パソコンを長く快適に使うためには、定期的なメンテナンスが重要です。
🔄 4-1. 更新の重要性 – セキュリティと機能向上のために
OSやソフトウェアのアップデートは、パソコンのセキュリティを保ち、性能を維持するために重要です。アップデートは自動更新に設定しておくことをおすすめします。
💾 4-2. バックアップの基本 – 大切なデータを守る
パソコンが故障したり、ウイルスに感染したりした場合に備えて、重要なデータは定期的にバックアップしておきましょう。
💿 外付けHDD・SSD
パソコンに接続して使用する記憶装置です。容量が大きく、大量のデータを保存できます。
🔌 USBメモリ
小型の記憶装置です。持ち運びに便利で、少量のデータの受け渡しなどに適しています。
☁️ クラウドストレージ
インターネット上にデータを保存するサービスです。OneDrive、Googleドライブ、Dropboxなど多くの種類があります。
💡 推奨: 最低でも2箇所にバックアップを保存することが推奨されます(例:USBメモリとクラウドなど)。詳しくはパソコンのバックアップをご確認ください。
🆘 5. トラブルシューティング – 困ったときの対処法
パソコンを使っていると、トラブルが発生することもあります。ここでは、よくあるトラブルとその対処法を紹介します。
🔧 5-1. 簡単なトラブル対処 – まずはこれから試してみよう
🌐 インターネット関連
インターネットに繋がらない
モデムやルーターの電源を入れ直してみてください。Wi-Fiの接続設定を確認しましょう。
💻 アプリケーション関連
プログラムが動かない
パソコンを再起動してみてください。アプリケーションの再インストールを試してみましょう。
⚡ パフォーマンス関連
パソコンの動作が遅い
ディスクのクリーンアップで不要なファイルを削除する、常駐プログラムを減らす、メモリを増設するなどの方法があります。
⚠️ エラー対応
エラーメッセージが表示される
エラーメッセージの内容をメモするかスクリーンショットを撮って、インターネットで検索してみましょう。
🛡️ 6. セキュリティ – パソコンとデータを守る
パソコンを安全に使うためには、セキュリティ対策が欠かせません。

🦠 6-1. ウイルス対策ソフトの導入 – 脅威からパソコンを守る
ウイルス対策ソフトをインストールし、定期的にスキャンを実行しましょう。ウイルス対策ソフトは、ウイルスやマルウェアなどの脅威からパソコンを守ってくれます。
🛡️ Windows Defender
Windowsに標準搭載されているセキュリティ機能です。基本的な保護機能を提供します。
🔒 サードパーティ製品
ノートンやウイルスバスターなどの市販セキュリティソフトも人気です。
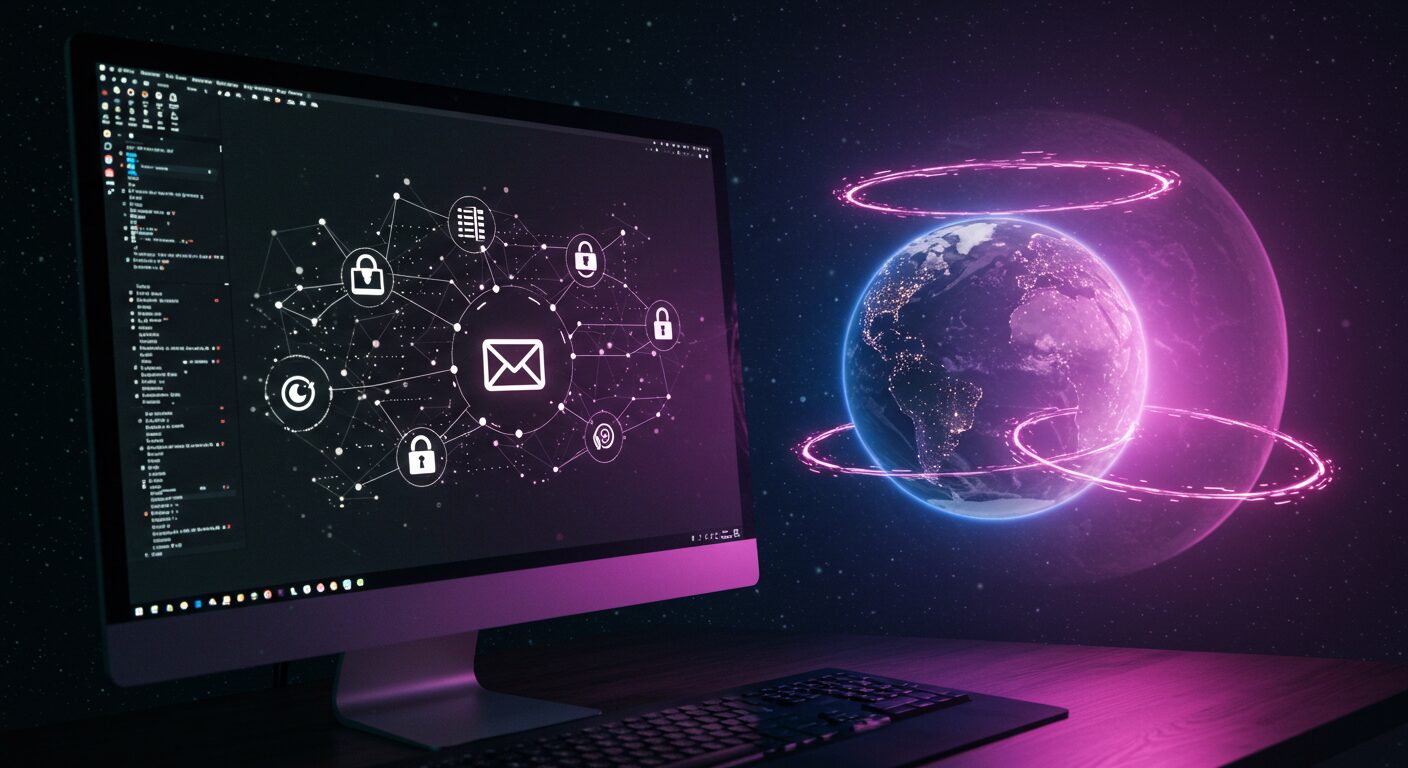
🎓 パソコン教室で学ぶメリット – 独学との比較
ここまで基本操作を説明してきましたが、実際にパソコン教室で学ぶメリットもたくさんあります。学習効果・習得期間には個人差がありますが、多くの受講生が実感されているメリットをご紹介します。
🏫 パソコン教室のメリット
- 個別指導: 分からないことをすぐに質問できる
- 体系的な学習: カリキュラムに沿って段階的に学習
- 実践的な内容: 仕事や日常生活で使えるスキルを重点的に
- 同じ志の仲間: 年齢層の近い受講生と情報交換
📚 独学のメリット
- 自分のペース: 好きな時間に好きなだけ学習
- 費用面: 教材費だけで済む場合が多い
- 場所を選ばない: 自宅で気軽に学習開始
- 豊富な教材: インターネット上に多くの学習資料
📚 さらなる学習のために – おすすめリソース
🎯 まとめ – パソコンの世界を楽しもう!
パソコンの基本操作や知識を身につけることで、パソコンを使うのがもっと楽しく、便利になるはずです。最初は覚えることが多くて大変かもしれませんが、一つずつ確実にマスターしていけば、必ず使いこなせるようになります。
🔑 重要なポイントのまとめ
🖱️
基本操作をマスター
マウス・キーボード・ウィンドウ操作が全ての基礎
🔒
セキュリティを重視
安全にインターネットを利用するための対策
🎓
継続的な学習
パソコン教室や独学で継続的にスキルアップ
📈 次のステップ
この記事で紹介した内容を参考に、パソコンの世界を存分に楽しんでください!習得期間は個人の習熟度により異なりますが、継続的な学習により必ずスキルアップできます。
【初心者向け】近くのおすすめパソコン教室ナビならパソコンが初めての方でも安心!全国の初心者向けパソコン教室情報に加え、基本操作、Word・Excel、資格取得など、スキルアップに役立つ情報が満載!
関連記事
ディスクのクリーンアップで空き容量を大幅に確保!私の使っているノートパソコンの容量が128GBなのですが、残り18GBで一杯になります。 ※128GBなのに109GBになっているのはシステムの回復(工場出荷状態に戻す)ときの復元データに使われているからです。 さて、残り18GBで一杯になるのでディスクのクリーンアップで空き容量に余裕を持たせたいで…
Google chromeの更新で再起動を繰り返す場合の解決策Google chromeを最新状態で使うためにバージョンの更新をしました。 しかし、更新後の再起動をクリックしても繰り返し起こってしまいます。 ↓↓解決した方法はこちら↓↓ 複数立ち上げていたchromeを落として一つだけchromeを立ち上げた状態で再起動をクリックしたら無事に更新できました。 …