リモートワークやテレワークが普及する中、Googleリモートデスクトップを使った遠隔操作スキルは、多くのパソコン教室でも注目されている技術の一つです。しかし、大容量ファイルの転送については、多くの初心者の方が悩まれるポイントでもあります。 この記事では、Googleリモートデスクトップで容量オーバー…
パソコンのトラブルシューティング完全ガイド【初心者・シニア向け】パソコン教室での学習法も解説
- 公開日:2022/5/22
- 最終更新日:
- パソコン基礎知識
- パソコンのトラブルシューティング完全ガイド【初心者・シニア向け】パソコン教室での学習法も解説 はコメントを受け付けていません

パソコンを使っていると、突然の不具合やエラーに悩まされることがありますよね。「インターネットにつながらない」「プリンターが動かない」「Windows Updateができない」など、困った経験をしたことがある方も多いのではないでしょうか。
そんなときに役立つのが、Windowsに標準搭載されている「トラブルシューティング」機能です。しかし、パソコン初心者の方やシニアの方にとっては、一人で解決するのは不安になることも。
🎯 この記事でわかること
- トラブルシューティングの基本的な使い方
- 解決できる問題の種類と具体的な対処法
- 解決できない場合の相談先(パソコン教室含む)
- 初心者が安心してパソコンを使うためのサポート情報
トラブルシューティングとは?パソコンの「自己診断機能」
トラブルシューティングとは、パソコン内部で発生した問題やトラブルを自動的に検出し、解決を試みてくれる機能です。いわば、パソコンの「自己診断・自己修復機能」と言えるでしょう。
💡 初心者の方へ
パソコン操作に慣れていない方でも、画面の指示に従うだけで問題解決を試せる便利な機能です。習得期間は個人の習熟度により異なりますが、基本的な使い方は比較的簡単に覚えられます。
トラブルシューティングで解決できる主な問題
トラブルシューティングは、幅広い問題に対応しています。使用しているOSや機種などによって、解決できる項目の詳細は異なりますが、主な対応範囲は以下の通りです。
🌐 インターネット・ネットワーク関連
- インターネット接続: 接続できない、不安定な接続の問題
- ネットワーク アダプター: ネットワーク認識エラー
- Bluetooth: デバイス接続・ペアリングの問題
🔧 システム・アップデート関連
- Windows Update: 更新プログラムのインストールエラー
- システムメンテナンス: 動作の重さ、不要ファイルの問題
- 電源: シャットダウン・スリープからの復帰問題
🎵 音声・映像関連
- オーディオ再生: 音が出ない、ノイズの問題
- オーディオの録音: マイク認識・録音エラー
- ビデオの再生: 動画再生・画面表示の問題
⌨️ 入力デバイス・周辺機器
- キーボード: キー入力の反応問題
- プリンター: 印刷できない、認識されない問題
- ハードウェアとデバイス: 新しいデバイスの認識問題
📚 パソコン教室でもっと詳しく学べます
これらのトラブル対処法を体系的に学びたい方は、お近くのパソコン教室での受講もおすすめです。個人差はありますが、インストラクターの指導により効率的に習得できる場合があります。
トラブルシューティングの起動方法【初心者向け完全ガイド】
トラブルシューティングを起動する方法は簡単です。ここでは、パソコン初心者の方にもわかりやすく、Windows 10/11での代表的な2つの方法を画像付きで紹介します。
方法1:スタートメニューから起動する(推奨)
画面左下の「スタート」ボタン(Windowsマーク)をクリックします。
検索窓に「トラブルシューティング」と入力します。
検索結果の「トラブルシューティングの設定」をクリックします。
方法2:設定から起動する
「スタート」→「設定」(歯車のアイコン)をクリック
「更新とセキュリティ」(Windows 10)または「システム」(Windows 11)を選択
「トラブルシューティング」→「追加のトラブルシューティングツール」をクリック
🔰 初心者の方へのアドバイス
操作に不安がある方は、近くのパソコン教室で実際に画面を見ながら練習することをおすすめします。シニア向けパソコン教室では、このような基本操作から丁寧に指導してもらえます。
トラブルシューティングの実行手順と結果の見方
📋 基本的な実行手順
- 問題の項目を選択: 例:「インターネット接続」「プリンター」など
- 「トラブルシューティング ツールの実行」をクリック
- 自動診断の開始: パソコンが問題を自動検出します
- 結果の確認: 修正案が提示された場合は適用を選択
- 完了確認: 問題が解決されたかテストします
📊 結果の見方
✅ 「解決済み」表示の場合
問題が自動的に修正されました。通常はこれで解決です。
⚠️ 「未解決」表示の場合
自動修復できませんでした。別の方法や専門家への相談が必要です。
❓ 「問題は特定されませんでした」の場合
トラブルシューティングツールでは問題を検出できませんでした。
高度なトラブルシューティング手法
コマンドプロンプトからの実行(上級者向け)
通常の方法で実行できない場合は、以下のコマンドで手動実行も可能です:
msdt.exe -id MaintenanceDiagnosticメンテナンス問題のトラブルシューティング
msdt.exe -id NetworkDiagnosticsNetworkAdapterネットワークアダプターのトラブルシューティング
⚠️ 注意事項
コマンドプロンプトでの操作は、パソコンに慣れた方向けです。初心者の方は無理をせず、パソコン教室での指導を受けることをおすすめします。
解決できない場合の対処法【初心者・シニア向けサポート情報】
よくある質問とトラブル事例
Q: トラブルシューティングが起動しません
A: システムの更新が必要な場合があります。Windows Updateを確認し、最新の状態にしてから再試行してください。それでも解決しない場合は、パソコン教室での相談をおすすめします。
Q: 「実行」ボタンが押せない(グレーアウト)
A: 該当する問題が検出されていない可能性があります。コマンドプロンプトからの実行も可能ですが、初心者の方は無理をせず専門家に相談しましょう。
Q: 何度実行しても問題が解決しません
A: ハードウェアの物理的な故障の可能性があります。大切なデータが保存されている場合は、早めに専門業者やパソコン教室に相談することをおすすめします。
まとめ:安心してパソコンを使うために
Windowsのトラブルシューティング機能は、パソコンのトラブル解決における強力な味方です。多くの受講生が実感されていますが、この機能を使いこなせるようになると、パソコンライフが格段に快適になります。
🎯 最終的なおすすめ
🔰 パソコン初心者の方
近くのパソコン教室での基礎学習から始めることをおすすめします。習得期間は個人の習熟度により異なりますが、インストラクターの指導により効率的に学べます。
👴👵 シニアの方
シニア向けパソコン教室なら、同世代の仲間と一緒に安心して学習できます。無料の講座も多数ありますので、まずは体験してみましょう。
💻 ある程度使える方
この記事の内容を実践し、解決できない問題は専門業者に相談する方法がおすすめです。必要に応じてスキルアップのためのパソコン教室受講も検討しましょう。
重要なお知らせ: パソコンのトラブルは突然発生するものです。日頃から基本的な操作方法やトラブル対処法を身につけておくことで、いざという時も慌てずに対応できます。学習効果には個人差がありますが、継続的な学習により確実にスキルアップできるでしょう。
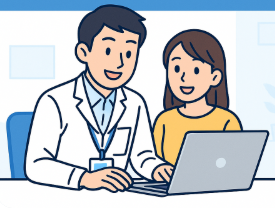
【初心者向け】近くのおすすめパソコン教室ナビならパソコンが初めての方でも安心!全国の初心者向けパソコン教室情報に加え、基本操作、Word・Excel、資格取得など、スキルアップに役立つ情報が満載!






