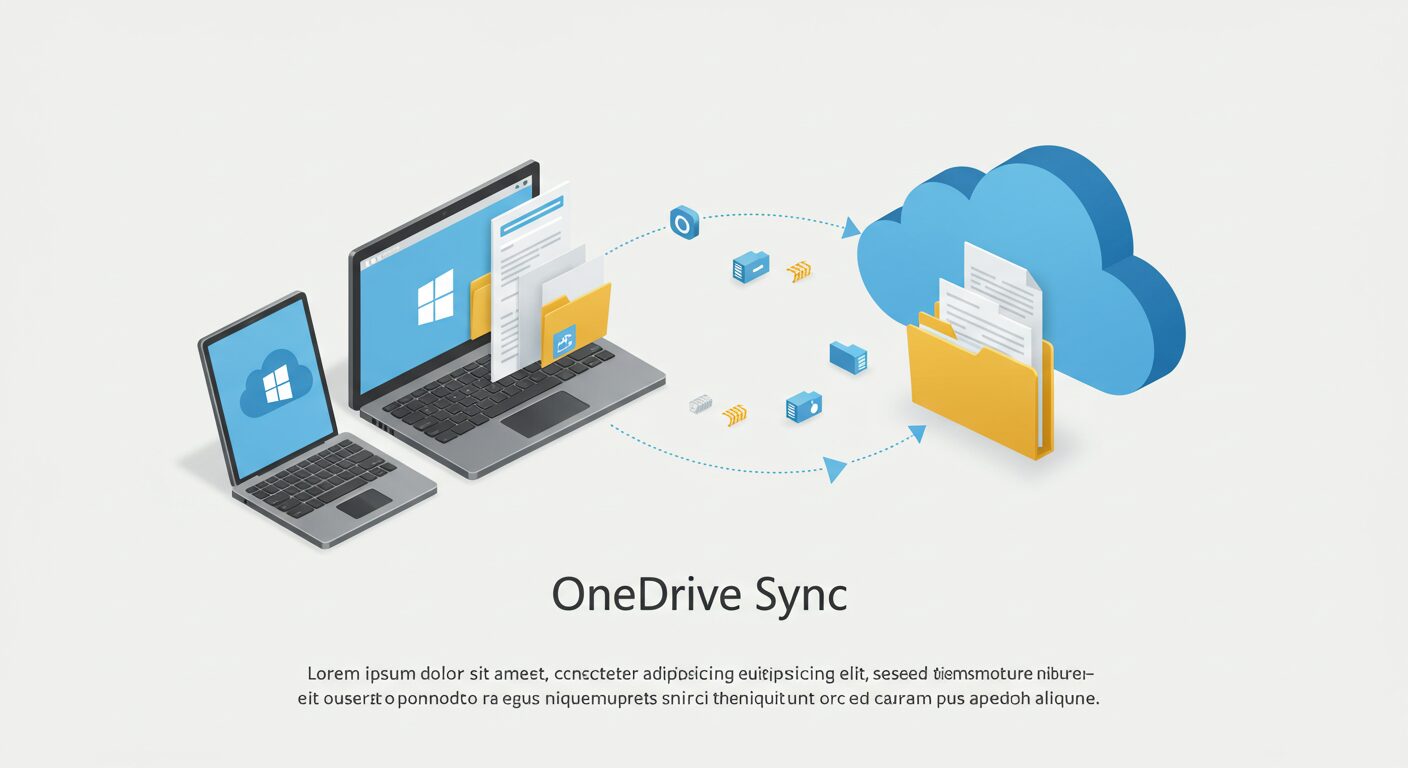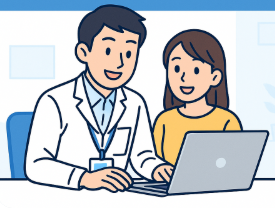【完全ガイド】OneDriveの同期を解除・停止する方法|Windows 10/11対応・目的別の徹底解説
Windowsパソコンでファイルをダウンロードしたら、いつの間にかOneDriveに自動で同期されていて困った経験はありませんか?PCのストレージを節約したい、プライベートなファイルをクラウドに置きたくないなど、OneDriveの同期を停止したい理由は様々でしょう。しかし、**【完全ガイド】OneDriveの同期を解除・停止する方法|Windows 10/11対応・目的別の徹底解説**を知っていれば、あなたの状況に合わせた最適な解決策が見つかります。
この記事では、**OneDriveの同期を解除・停止するためのあらゆる方法を「目的別」に詳しく解説**します。Windows 10/11で利用できる、3つの主要な解除方法に加え、一時停止の仕方、よくあるトラブルと解決策までを、ステップバイステップでご紹介します。
目的別:同期解除の主要な3つの方法
あなたの目的に合わせて最適な方法を選びましょう。
- ✅ **特定のフォルダだけ**同期を解除する(PC容量節約のため)
- ✅ **OneDriveとの同期を完全に解除**(アカウントリンク解除)する(クラウド移行のため)
- ✅ **「デスクトップ」「ドキュメント」**フォルダの自動バックアップを停止する(ローカル管理のため)
OneDriveの同期を「目的別」に解除・停止する3つの手順
1. 特定のフォルダだけOneDriveの同期を解除する(選択的同期)
OneDriveとの同期は維持しつつ、**特定のフォルダやファイルだけを同期対象から外したい場合**にこの方法を選びます。例えば、容量の大きい動画ファイルなど、特定のデータだけをローカルPCに保存したい場合に便利です。
1. OneDriveの設定画面を開く
タスクバーの**OneDriveアイコン(雲のマーク)**を**クリック**し、表示されたウィンドウの右上にある**歯車アイコン**をクリックして、**「設定」**を選択します。
2. 同期を解除したいフォルダのチェックを外す
設定ウィンドウの**「アカウント」タブ**を選択し、**「フォルダーの選択」**をクリックします。同期しているフォルダの一覧が表示されますので、**同期を解除したいフォルダのチェックボックスを外します。**
3. 変更を保存
**「OK」**をクリックして変更を保存します。
注意:ローカルファイルは削除されます
同期を解除したフォルダ内のファイルは、お使いのPCからは削除されますが、**OneDriveのクラウド上には残ります**。PCにファイルを残したい場合は、同期解除前に**別の場所に移動**させておく必要があります。**設定前にバックアップを推奨します**。
2. OneDriveとの同期を完全に解除する(PCからリンクを解除)
OneDriveとの同期を**完全に停止し、お使いのパソコンとOneDriveアカウントの接続を解除する**場合にこの方法を使用します。OneDriveを全く使わない、またはアカウント情報を一度リセットしたいといった状況に適しています。
1. 「このPCからリンクを解除する」を選択
タスクバーの**OneDriveアイコン**から**「設定」**を開き、**「アカウント」タブ**を選択します。**「このPCからリンクを解除する」**をクリックします。
2. 確認画面で解除を実行
確認画面が表示されるので、内容をよく読んで**「アカウントのリンク解除」**をクリックします。
【補足】リンク解除後のファイルの扱い
この操作を行っても、OneDriveのクラウド上に既に保存されているファイルは削除されません。PC上のOneDriveフォルダ内のファイルはそのまま残りますが、同期は行われなくなります。
3. 「デスクトップ」「ドキュメント」「ピクチャ」フォルダの自動バックアップを停止する
Windowsには、主要なフォルダをOneDriveに**自動的にバックアップする機能**が搭載されています。これらのフォルダをローカル環境だけで管理したい場合に、この機能を停止します。**Windows 10/11対応**です。
1. 「バックアップを管理」画面を開く
タスクバーの**OneDriveアイコン**から**「設定」**を開き、**「同期とバックアップ」タブ**を選択します。**「バックアップを管理」**をクリックします。
2. 自動バックアップを「オフ」にする
「ドキュメント」「ピクチャ」「デスクトップ」それぞれの**バックアップのオン/オフを切り替えるボタンを「オフ」**にします。これで、これらのフォルダはOneDriveにバックアップされなくなります。
OneDriveの同期を一時的に停止する方法
完全に同期を解除するのではなく、**一時的に同期を停止したい場合**は、以下の手順で操作します。例えば、インターネット接続が不安定な時や、一時的に大量のファイルを扱う際に便利です。
1. OneDriveアイコンを右クリック
タスクバーの**OneDriveアイコン(雲のマーク)を右クリック**します。
2. 停止時間を選択
表示されたメニューから**「同期の一時停止」**にカーソルを合わせ、一時停止する時間(**2時間、8時間、24時間**)を選択します。
同期解除後の注意点とよくあるトラブル・解決策
同期解除後のファイルの扱いに関する注意点
- **クラウド上のファイルは削除されない**:いずれの方法で同期を解除しても、**OneDriveのクラウド上にあるファイルは削除されません**。必要に応じて、OneDriveのウェブサイトにアクセスして手動でダウンロードするか、削除してください。
- **PC上のファイルは残る**:同期を解除する前にPCにダウンロードされていたファイルは、そのままPCに残りますが、同期は行われなくなります。
同期が正常に解除できない場合のトラブルシューティング
まれに、上記の手順で同期が解除できない場合があります。以下の方法を試してみてください。
- **OneDriveが起動しているか確認**:
Ctrl+Shift+Escキーでタスクマネージャーを開き、「Microsoft OneDrive」が動作していたら「タスクの終了」をしてから再度解除を試します。 - **Windowsを再起動**:一時的なシステムの不具合であれば、Windowsを再起動することで問題が解消されることが**多くの場合**あります。
- **OneDriveの再インストール**:プログラム自体に問題がある場合は、一度アンインストールしてから再インストールすることで解決する可能性があります。
これらの手順は**環境により手順が異なる場合があります**が、慎重に試みましょう。
OneDriveをPCから完全にアンインストールする方法
OneDriveを今後一切使用せず、PCから完全に削除したい場合は、以下の手順でアンインストールできます。
1. 「アプリと機能」画面を開く
Windowsのスタートボタンを右クリックし、**「アプリと機能」**(または「設定」→「アプリ」)を選択します。
2. アンインストールを実行
アプリの一覧から「**Microsoft OneDrive**」を探します。それをクリックし、「**アンインストール**」ボタンをクリックします。画面の指示に従って完了させます。
アンインストール後の注意
OneDriveをアンインストールしても、クラウド上に保存されているファイルは削除されません。PC上のOneDriveフォルダにあったファイルは残りますが、クラウドとの同期は停止します。
まとめ:目的別に最適な方法を選び、安全に管理しましょう
この記事では、**【完全ガイド】OneDriveの同期を解除・停止する方法|Windows 10/11対応・目的別の徹底解説**を行いました。OneDriveの同期解除は、PCのパフォーマンス維持やデータ管理において非常に重要です。
ご自身の「目的」に合わせた最適な方法を選び、OneDriveを快適に、そして安全に管理してください。もし、今回解説した手順で不明な点があったり、他のパソコン操作やクラウドサービスの設定で困っていることがあれば、専門の講師に相談できるパソコン教室の活用もご検討ください。