Google chromeを最新状態で使うためにバージョンの更新をしました。 しかし、更新後の再起動をクリックしても繰り返し起こってしまいます。 ↓↓解決した方法はこちら↓↓ 複数立ち上げていたchromeを落として一つだけchromeを立ち上げた状態で再起動をクリックしたら無事に更新できました。 …
なぜ重要?パソコンのアップデート完全ガイド – 安全性と快適性を保つために
- 公開日:2022/5/22
- 最終更新日:
- パソコン基礎知識
- なぜ重要?パソコンのアップデート完全ガイド – 安全性と快適性を保つために はコメントを受け付けていません
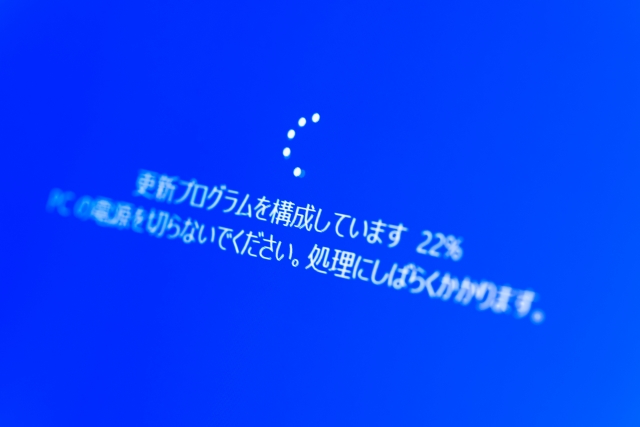
パソコンを使っていると、「アップデート」という言葉をよく耳にしますよね。でも、アップデートって具体的に何?なぜ重要なの?面倒だから後回しにしても大丈夫?と疑問に思っている方も多いのではないでしょうか。この記事では、パソコンのアップデートの重要性、アップデートしないとどうなるのか、具体的なアップデート方法まで、初心者の方にもわかりやすく徹底解説します。この記事を読めば、アップデートの必要性が理解でき、あなたのパソコンを安全かつ快適に使い続けることができるようになるでしょう!
アップデートとは? – パソコンを最新・安全な状態に保つ作業
パソコンのアップデートとは、パソコンのシステムやセキュリティ、ソフトウェアなどを最新の状態に更新することです。主に、Windows Update を通じて提供される、マイクロソフト社からの更新プログラムを適用することを指します。これらの更新プログラムには、脆弱性(セキュリティ上の欠陥)の修正や、新機能の追加、不具合の修正などが含まれています。
Windows Updateを行う3つの目的
Windows Updateは、主に以下の3つの目的で行われます。
- セキュリティの強化: ウイルスやマルウェアなどの脅威からパソコンを守るために、セキュリティ上の脆弱性を修正します。最も重要な目的です。
- 機能の追加や性能の向上: 新しい機能を追加したり、既存の機能を改善したりすることで、パソコンの使い勝手を向上させます。
- 不具合の修正: パソコンの動作に問題がある場合、その原因となっている不具合を修正します。
アップデートしないとどうなる? – 危険性とデメリット
パソコンをアップデートせずに放置すると、以下のような問題が発生する可能性があります。
- ウイルス感染や不正アクセスのリスクが高まる: 最も大きな問題は、セキュリティ上の脆弱性が放置されることです。悪意のある攻撃者は、常に脆弱性を狙って、ウイルスやマルウェアを仕込んだり、不正アクセスを試みたりしています。アップデートを行わないと、これらの攻撃に対して無防備な状態となり、ウイルス感染や不正アクセスの被害に遭うリスクが高まります。
- 新しい機能が使えない: アップデートによって追加される新機能や、改善された機能を利用することができません。
- 不具合が解消されない: 既存の不具合が修正されず、パソコンの動作が不安定なままになります。
- ソフトウェアが正常に動作しなくなる: 古いバージョンのOSを使用し続けると、新しいソフトウェアが正常に動作しなくなることがあります。
アップデートを怠った場合の具体的な被害
- システムが乗っ取られ、外部から遠隔操作されてしまう: パソコンが乗っ取られると、勝手にファイルを削除されたり、不正なプログラムを実行されたりする可能性があります。
- 個人情報やクレジットカード情報、インターネットバンキングなどの情報が抜き取られる: 情報漏洩は、金銭的な被害だけでなく、社会的信用の失墜にもつながります。
- 身代金要求型ウイルス(ランサムウェア)に感染し、データが暗号化される: ファイルが開けなくなり、元に戻すために金銭を要求される被害が近年増加しています。
- 他のパソコンへの攻撃の踏み台にされる: 自分のパソコンが、他のパソコンを攻撃するための拠点として悪用される可能性があります。
ブラウザのアップデートも忘れずに!
OSだけでなく、ブラウザのアップデートも重要です。ブラウザは、インターネット上のウェブサイトを閲覧するためのソフトウェアです。代表的なブラウザには、以下のようなものがあります。
- Internet Explorer(インターネット エクスプローラー)(サポート終了)
- Microsoft Edge(マイクロソフト エッジ)
- Google Chrome(グーグル クローム)
- Firefox(ファイアフォックス)
- Safari(サファリ)
- Brave(ブレイブ)
ブラウザもOSと同様に、常に最新の状態にしておく必要があります。古いバージョンのブラウザを使用していると、以下のような危険性があります。
- 悪意のあるウェブサイトに誘導されたり、広告が表示されただけでウイルスに感染したりする危険性があります。
- 古いバージョンを長く利用している場合や、サポートが終了したブラウザを使うと、ウイルス感染のリスクが高まります。
- 最新のウェブサイトが正しく表示されない可能性があります。
Windows Updateのやり方 – 手動と自動更新
Windows Updateは、手動で行う方法と、自動更新を設定する方法があります。
手動でアップデートする手順 (Windows 10/11)
- スタートボタンをクリックします。
- 「設定」(歯車のアイコン)を選択します。
- 「更新とセキュリティ」をクリックします。(Windows 11の場合は「Windows Update」をクリック)
- 「Windows Update」の画面が表示されます。
- 「更新プログラムのチェック」をクリックします。
- 更新プログラムが見つかった場合は、「今すぐインストール」をクリックしてインストールします。
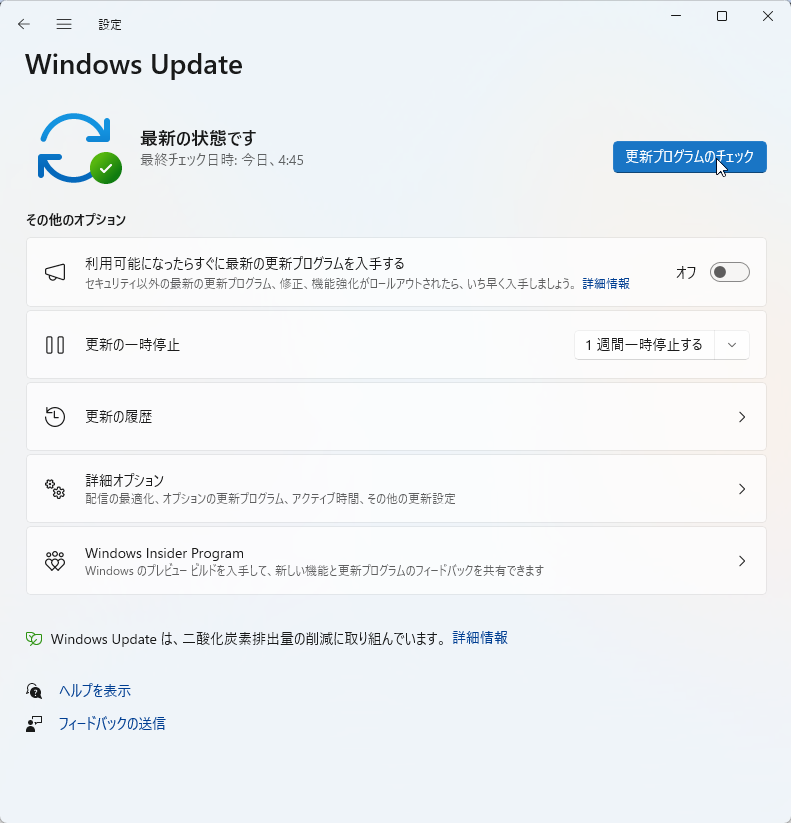
※すでに最新の状態になっている場合、更新プログラムがない場合には「今すぐインストール」は表示されません。「お使いのデバイスは最新の状態です」というメッセージが表示されます。
自動更新を設定する手順 (Windows 10/11)
- スタートボタンをクリックします。
- 「設定」を選択します。
- 「更新とセキュリティ」をクリックします。(Windows 11の場合は「Windows Update」をクリック)
- 「Windows Update」の画面で、「詳細オプション」をクリックします。
- 「更新プログラムをいつインストールするかを選択してください」で「自動(推奨)」が選択されていることを確認します。
- 「アクティブ時間の変更」をクリックすると、パソコンを通常使用する時間帯(アクティブ時間)を設定できます。アクティブ時間には、自動更新による再起動は行われません。
主要ブラウザのアップデート方法
ここでは、主要なブラウザのアップデート方法を紹介します。
- Internet Explorer: Windows Updateを行うか、マイクロソフト社のホームページで最新版をダウンロードします。(サポート終了のため、Microsoft Edgeの使用を推奨)
- Microsoft Edge: Windows Updateを行うか、マイクロソフト社のホームページで最新版をダウンロードします。設定メニューの「Microsoft Edgeについて」から更新を確認することもできます。
- Google Chrome: Google Chromeを開き、右上のメニューアイコン(点が縦に3つ並んだアイコン)をクリックします。「ヘルプ」>「Google Chromeについて」を選択し、「Google Chromeを更新」をクリックすると最新版に更新されます。
- Firefox: メニューボタン(横線3本のアイコン)をクリックし、「ヘルプ」>「Firefoxについて」を選択します。更新がある場合は、自動的に更新が開始されます。
- Safari: アップルメニューから「システム設定」(または「システム環境設定」)を選択し、「ソフトウェアアップデート」をクリックします。「今すぐアップデート」をクリックすると、Safariを含むmacOS全体のアップデートが完了します。
- Brave: 右上のメニューアイコン(横線3本のアイコン)をクリックし、「Braveについて」を選択すると、自動的にアップデートが確認されます。
アップデートの種類とその重要性
アップデートにはいくつかの種類があります。それぞれの重要性について理解しましょう。
- セキュリティアップデート: これは、セキュリティの穴をふさぐために最も重要です。新たに発見された脆弱性に対する対策が含まれます。適用しないと、ウイルスやハッカー攻撃のリスクが高まります。
- 機能更新: 新しい機能を追加したり、既存のシステムのパフォーマンスを向上させたりします。これにより、ユーザーエクスペリエンスが向上します。
- 品質更新: バグ修正や安定性の向上を目的としています。これを怠ると、パソコンがフリーズしたり、特定のアプリケーションが動作しなくなったりする可能性があります。
- ドライバー更新: ハードウェアとOSの間の仲介役であるドライバーの更新も重要です。最新のドライバーを使うことで、デバイスの互換性やパフォーマンスが改善されます。
アップデートのタイミングと頻度
アップデートを行うタイミングや頻度についての理解も必要です。
- 自動更新のスケジュール: 自動更新は通常、深夜やパソコンがアイドル状態のときに行われます。ただし、アクティブ時間中に更新を避ける設定も可能です。
- 手動更新の推奨: 特にセキュリティアップデートは、見つけ次第すぐに適用することをお勧めします。手動でチェックする習慣をつけると良いでしょう。
- 大規模な更新(機能更新): 大規模な更新は、一年に数回行われることがあります。これは新しい機能や大幅な改善を含んでおり、適用には時間がかかることが多いです。
アップデートの注意点
アップデートを行う際には、いくつかの注意点があります。
- バックアップを取る: アップデート前に重要なデータのバックアップを取ることをお勧めします。万が一アップデートに失敗した場合でも、データを失わないようにするためです。
- アップデート中は作業をしない: アップデート中は再起動が必要になることが多いため、重要な作業は避けましょう。
- バッテリー充電: ノートパソコンの場合は、バッテリーが十分に充電されていることを確認した上でアップデートを始めてください。途中で電源が切れると問題が発生する可能性があります。
- ネットワーク接続: 安定したインターネット接続が必要です。更新ファイルのダウンロードに失敗すると、アップデートが中断されることがあります。
アップデートによるトラブル対策
アップデート後にトラブルが発生することがあります。その場合の対策も知っておきましょう。
- 安全モードでの起動: アップデート後にパソコンが正常に起動しない場合は、安全モードで起動してトラブルシューティングを行います。
- システムの復元: 最近の正常な状態に戻すためのシステムの復元ポイントを使って、問題を解消できる場合があります。
- サポートの利用: マイクロソフトの公式サポートやブラウザのサポートページを利用して、問題解決のためのアドバイスを得ることも可能です。
まとめ – アップデートで安全・快適なパソコンライフを!
パソコンのアップデートは、セキュリティ対策、機能向上、不具合修正のために非常に重要です。アップデートを怠ると、ウイルス感染や不正アクセスのリスクが高まり、パソコンの動作が不安定になる可能性があります。OSやブラウザは常に最新の状態に保ち、安全かつ快適なパソコンライフを送りましょう!
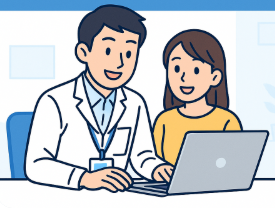
【初心者向け】近くのおすすめパソコン教室ナビならパソコンが初めての方でも安心!全国の初心者向けパソコン教室情報に加え、基本操作、Word・Excel、資格取得など、スキルアップに役立つ情報が満載!






